(更新日:2022/02/17)
Excel作業中に、同じファイル内の別々のシートを左右に並べて、見比べながら作業したいときってないですか?そんなときに便利な機能が作業ウィンドウの追加です。ヂュアルディスプレイと組み合わせると、さらに効率的に作業ができるので、この記事を読んでぜひ試してみてください。
想定読者
「同じファイル内の2つのシートを左右に並べて、見比べながら作業したい!」という方。
「作業ウィンドウの追加って、聞いたことあるけど、実際どうやるの?」という方。
この記事を書いた人
- Microsoft Certified Trainer 2021-2022(マイクロソフト認定トレーナー)
- MOS Excel 2019&365 Expert/Associate取得
完成図
下図のように、同じファイル内の2つのシートを左右に並べて表示することができます。
画面上は2つのファイルを操作しているように見えますが、実態は1つです。
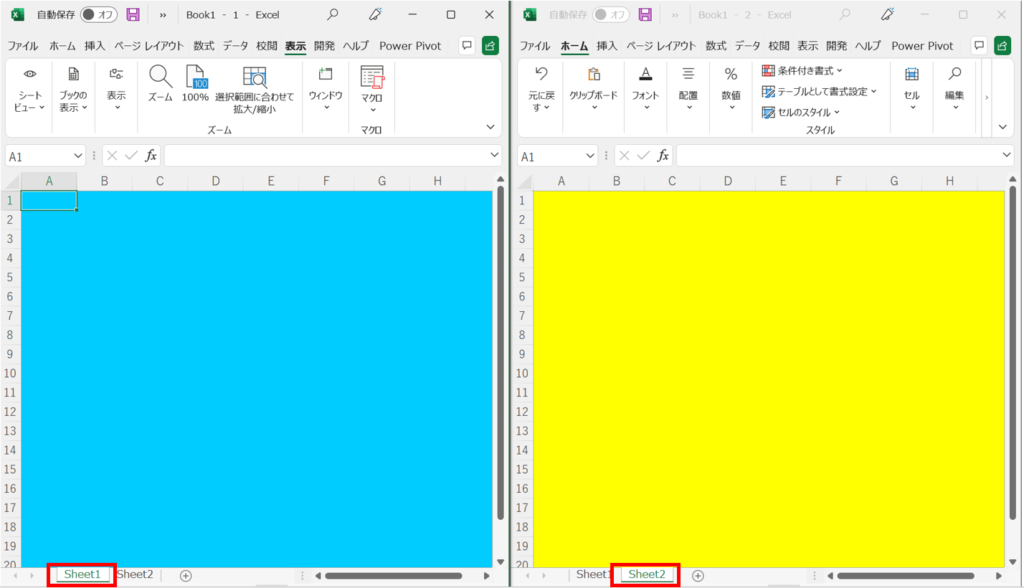
作業ウィンドウの増やし方
追加方法は至って簡単です。
「表示」→「新しいウィンドウを開く」の順にクリックします。
ショートカットは、Alt → W → N です。
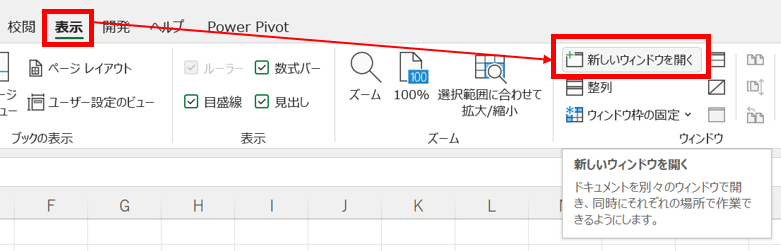
すると、何も変化がないように見えますが、
ちゃんと2つ目のウィンドウが追加されています。
Windowsマーク + →(右矢印) を押してみてください。
ウィンドウが2つになっていることが分かると思います。
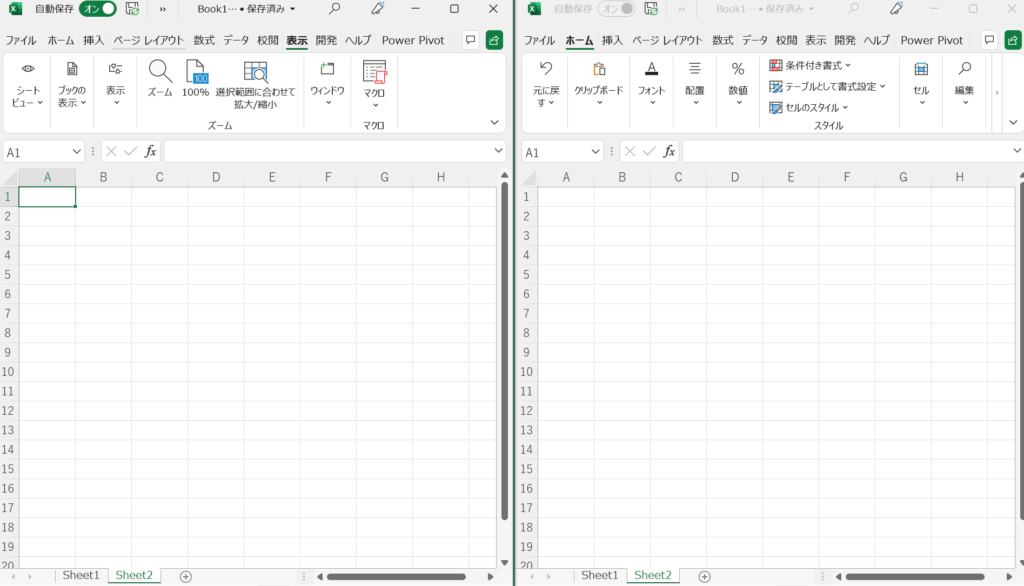
なお、作業ウィンドウを2つに増やした状態で、もう一度、新しいウィンドウの追加を
行うと、以下のように3つの作業ウィンドウを表示させることもできます。

作業ウィンドウの減らし方
減らし方もいたって簡単です。
作業ウィンドウのうち、いずれか1つのウィンドウの右上×ボタンをクリックします。
その状態で、ファイルの上書き保存をします。(Ctrl + S)
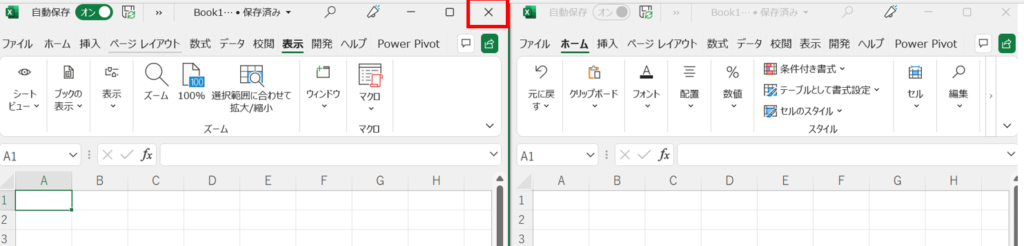
すると、元通り、作業ウィンドウが1つになります。
まとめ
いかがでしたでしょうか?
今日の記事では、Excelの作業ウィンドウ追加方法について紹介しました。
以外に便利な機能なので、ぜひみなさんも試してみてください。
みんなで作業効率を爆上げしていきましょう!
ではでは!










