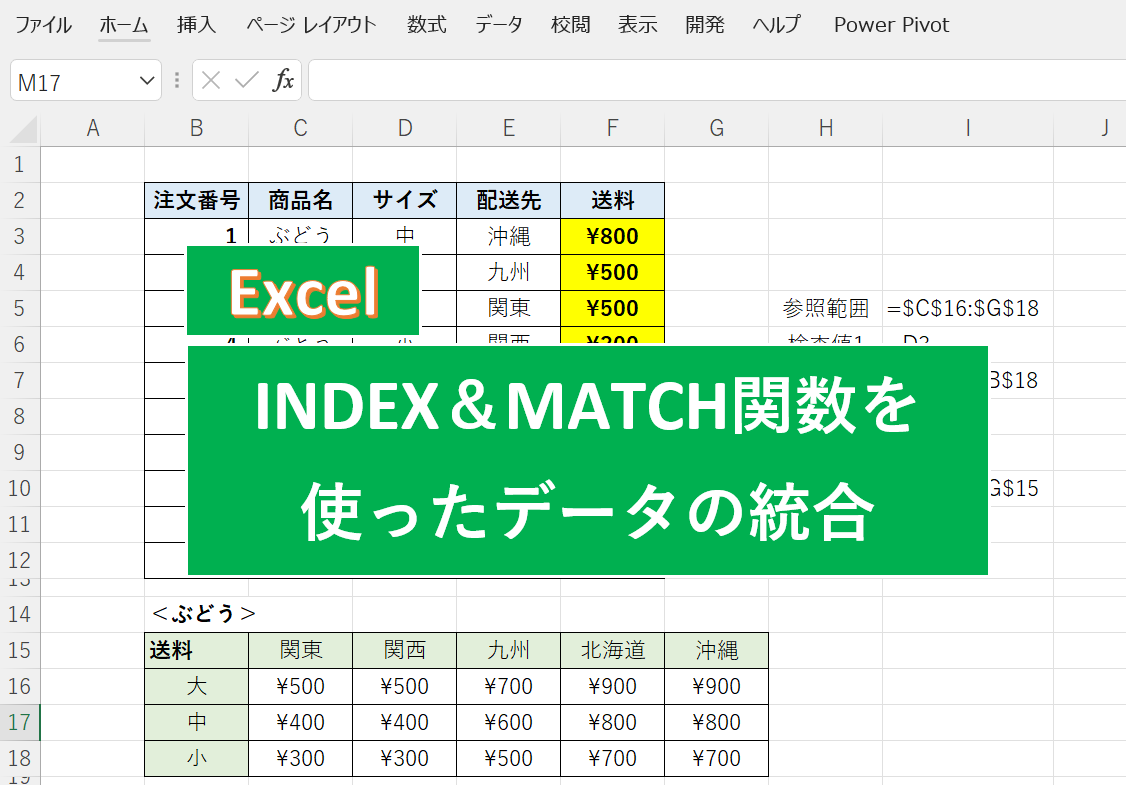(更新日:2022/02/02)
はじめてExcelマクロを使うときに実施する必要がある操作を記事にまとめてみました。仕事で急にマクロを使うことになったけど、どうしたらいいの?という初心者の方向けの記事です。
想定読者
「Excelのマクロ機能を初めて使うよ!」という方。
「急にマクロを使うことになったけど、何から始めていいか分からない!」という方。
「このブックでマクロを使用できないか、またすべてのマクロが無効になっている可能性があります。って、表示されたけど、どうしたらいいか分からない!」という方。
Excelマクロとは?
Excelに備わる「自動化機能」と考えてください。
クライアントから受け取ったデータを集計して、グラフにして、
バックアップのためのコピーファイルを作成して、
上司に確認の依頼メールをして、というような
毎日 or 毎週 or 毎月行うような頻度の高いお決まりの作業を、
自動化して楽したい!というときに、Excelマクロの出番です。
正確には、Excel VBA(Visual Basic for Applications)という名称ですが、
一般的に、VBAを使った自動化機能は「マクロ」と呼ばれています。
「マクロ」と聞いたら、何かのExcel作業を自動化するんだな。と思ってください。
なお、上述したように、Excel上の作業だけでなく、Outlookを操作して、
自動でメールを発信することも、Excelマクロで実行可能です。
また、Excelマクロと、あたまに「Excel」を付けているのは、
パワーポイントやワードのような他のOffice製品にも、マクロ機能があるからです。
ですが、あまりこれらはポピュラーではないので、「マクロ」と聞いたら、
「Excelマクロ」のことだ!と理解してOKです。
開発タブを出現させる
Excelでマクロ(=自動化機能)を使用するには、
リボンの「開発」というタブが必要です。
ただし、デフォルトでは、リボンに「開発」タブがありません。
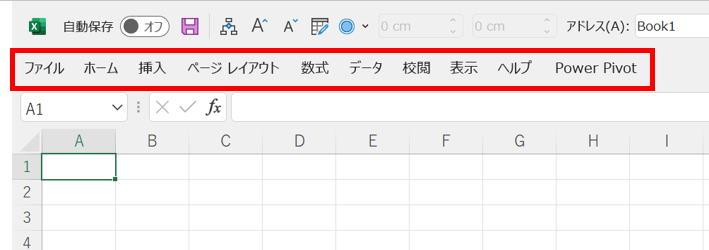
そこで、まずは「開発」タブを出現させましょう。
ファイルをクリックします。
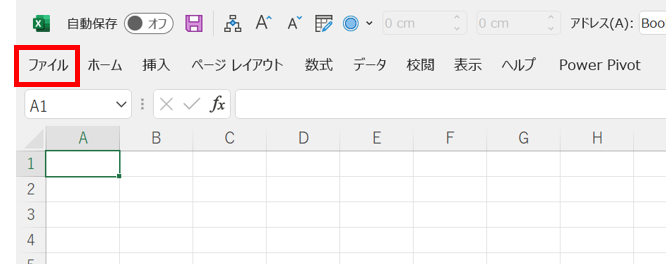
次に「オプション」をクリックします。
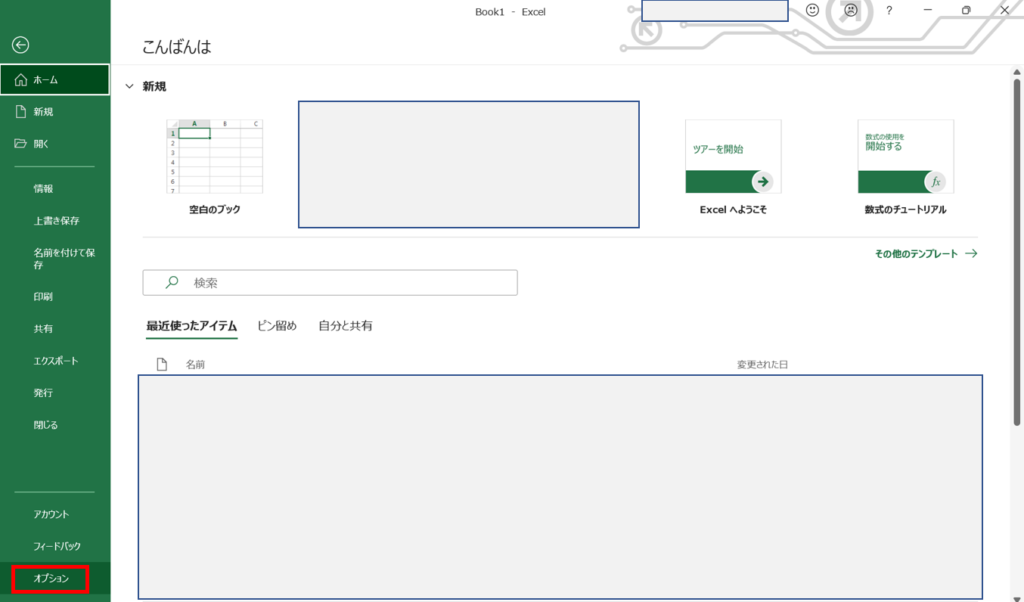
「リボンのユーザー設定」をクリックしたあと、
「開発」のチェックボックスにチェックを入れ、「OK」をクリックします。
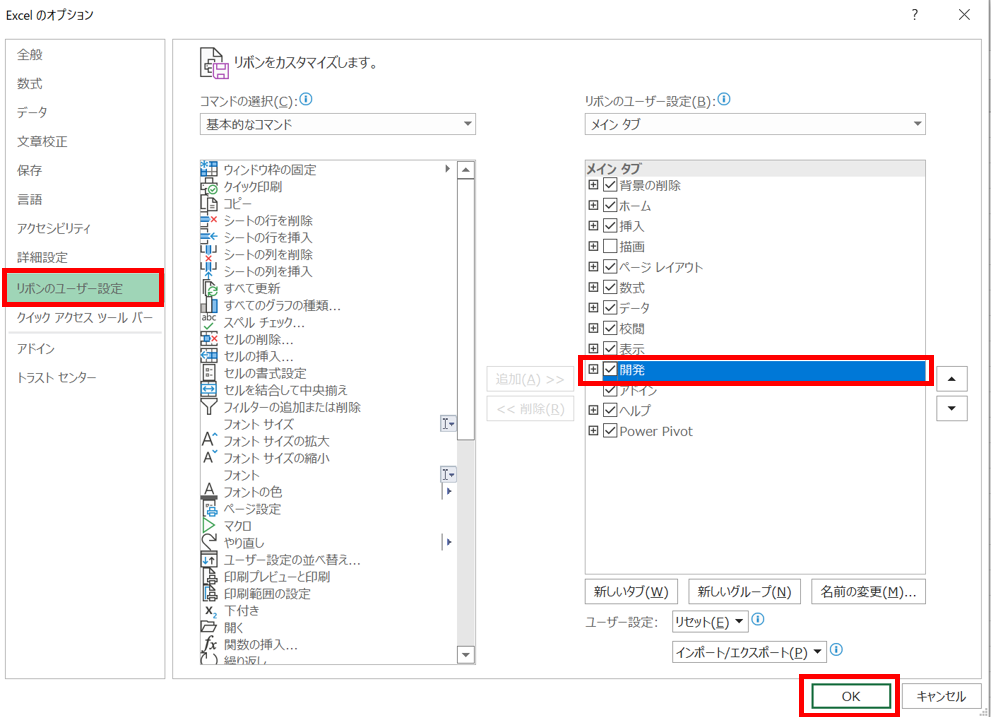
すると、リボンに「開発」タブが現れます。
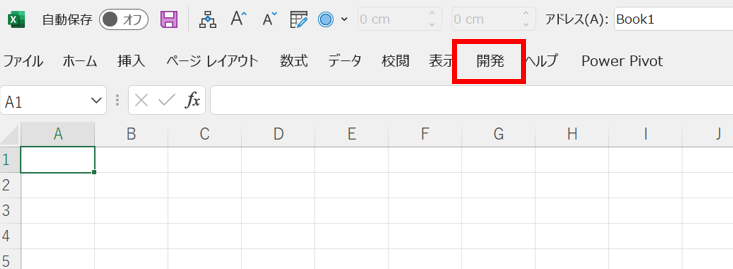
これで、第一段階クリアです。
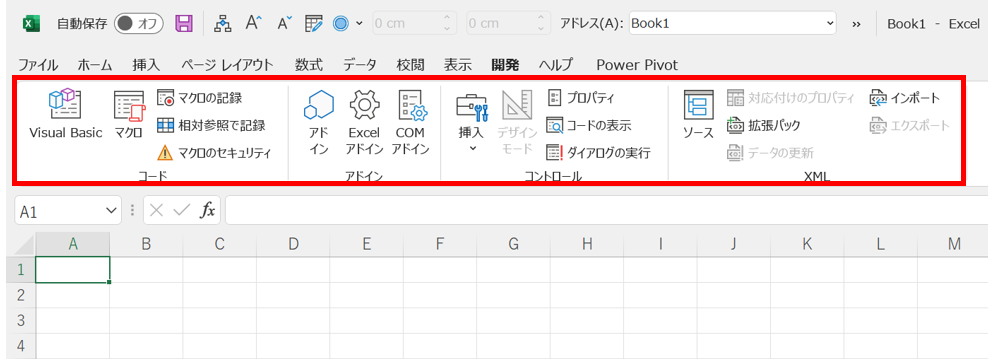
マクロのセキュリティ設定
続いて、リボンの「開発」タブをクリックしたあと、
「マクロのセキュリティ」をクリックします。
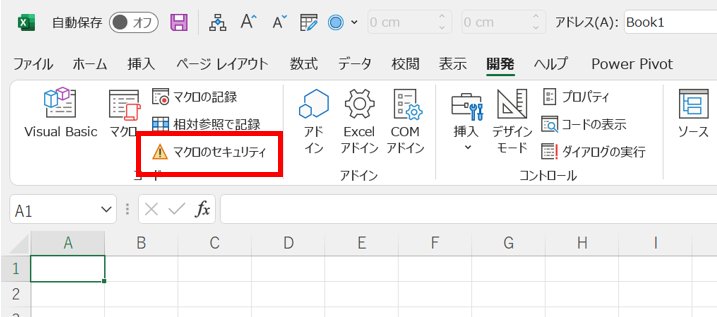
「マクロの設定」から、「警告して、VBA マクロを無効にする(A)」をクリックし、
「OK」をクリックします。
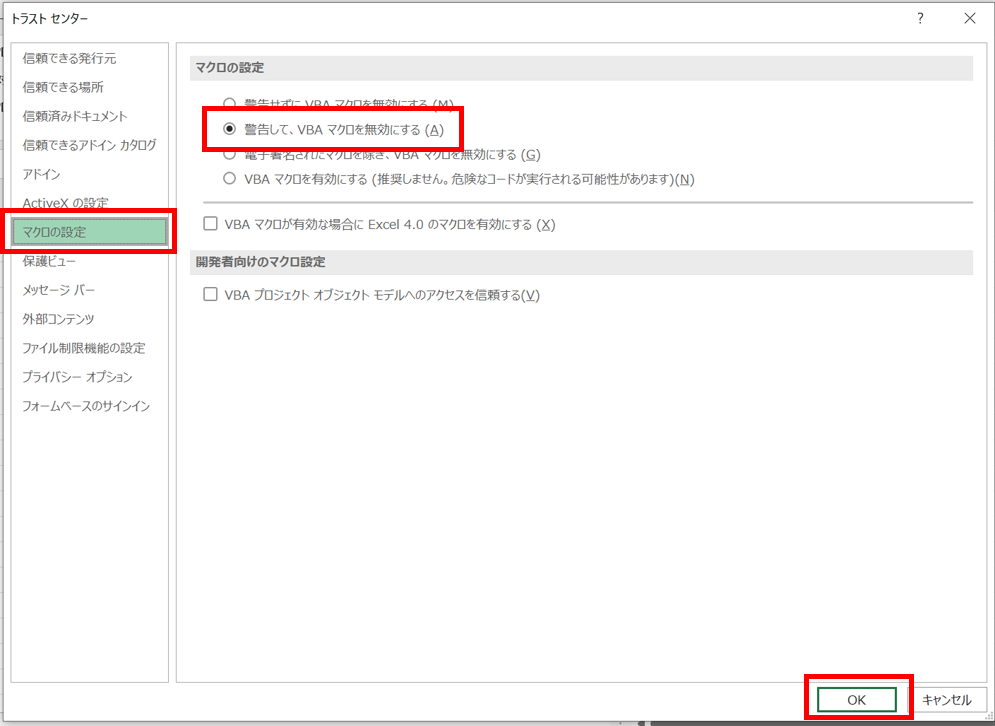
拡張子が「.xlsm」となっているファイルが、マクロ有効ファイルです。
ダブルクリックで開いてみましょう。

開いたときは、マクロが無効化されています。
「コンテンツの有効化」をクリックします。
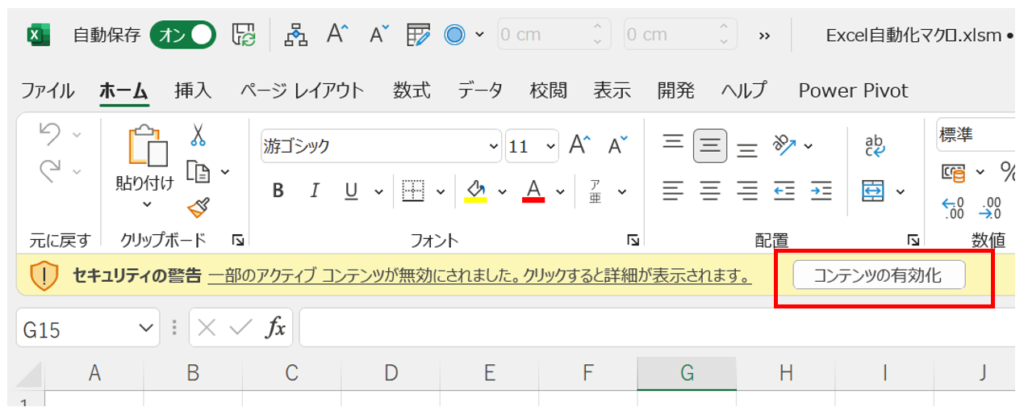
以上でExcelマクロを有効化する操作は完了です!
まとめ
いかがでしたでしょうか?
マクロの機能をうまく使って、日々の業務を楽ちんにしていきましょう!
マクロの機能を応用したExcelアドインについては以下の記事を参照ください。
「Excelアドインを活用したショートカットキー拡張機能!」
ではでは!