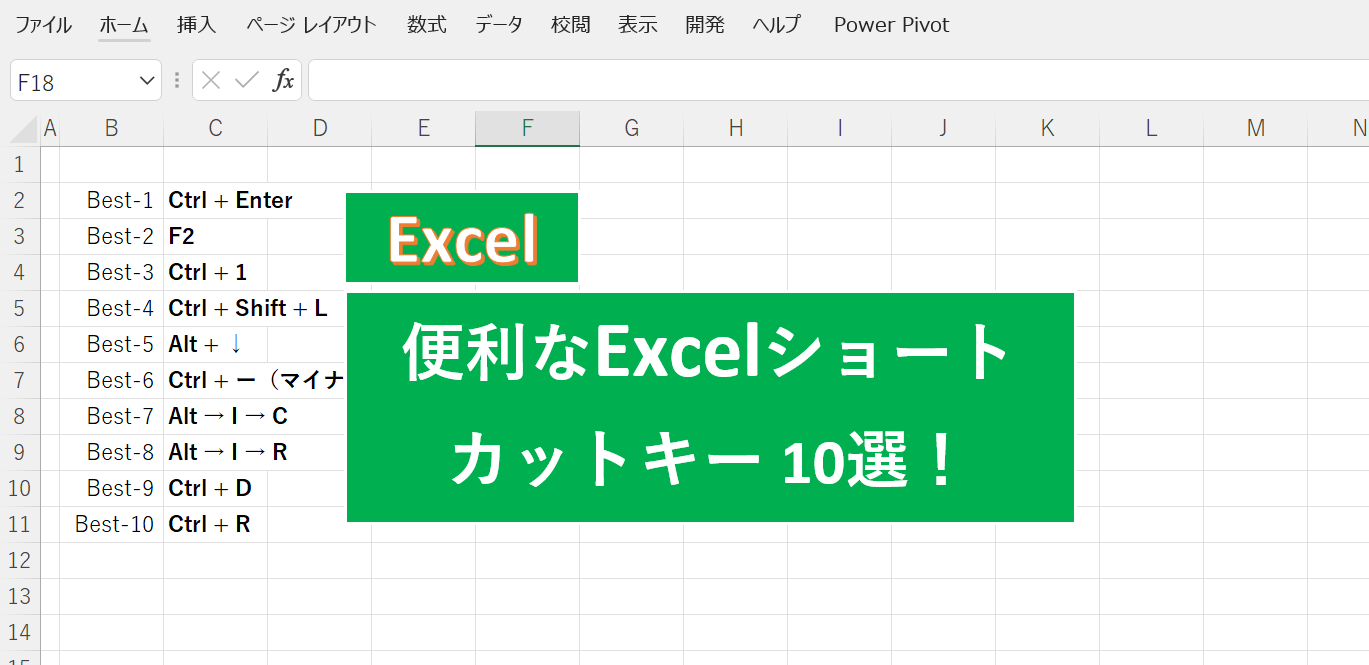(更新日:2022/02/11)
画像を大量に使うExcelファイルの容量を一瞬で1/10にする方法を紹介します。ファイルの容量が大きいと、Excelの処理が遅くなったり、フリーズの頻度が高くなるリスクがあります。容量は小さいに越したことはないので、この記事を読んでExcelワークをサクサク軽快にしていきましょう!
想定読者
「Excelが度々フリーズ。画像をいっぱい貼り付けたせいかなぁ?」という方。
「画像を大量に使用するので、Excelの動きが遅くて不便だなぁ。」という方。
Excelファイル容量を1/10にする方法
簡単に言うと、画像の一括圧縮をします。
その他にも小技がいくつかありますが、
この方法が一番手っ取り早く、かつ効果的です。
まずは、普段使用しているファイルの容量をチェックしてみましょう。
リボンから「ファイル」をクリックします。
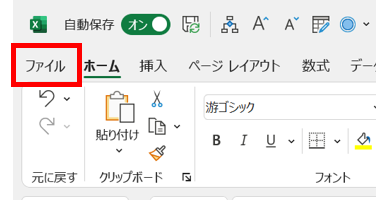
「情報」をクリックすると、
「プロパティ」内の「サイズ」右側にファイル容量が表示されています。
何も入力していないファイルの容量は、8.29KB でした。
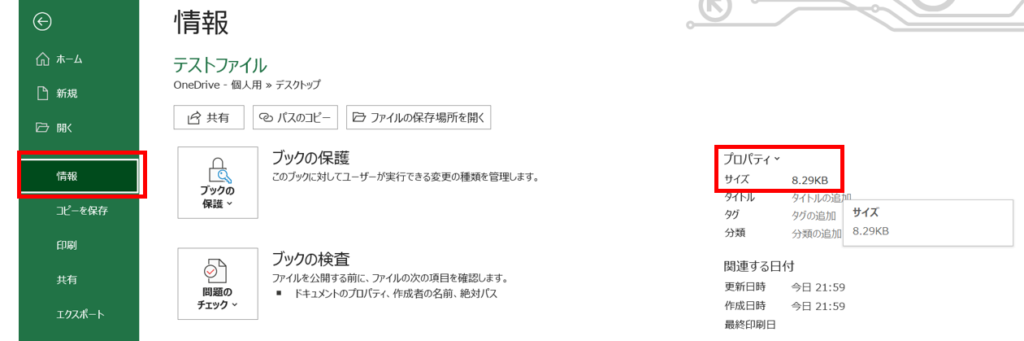
続いて、画像を挿入してみます。
「挿入」→「図」→「画像」→「このデバイス」の順にクリックし、
挿入したい図を選択します。
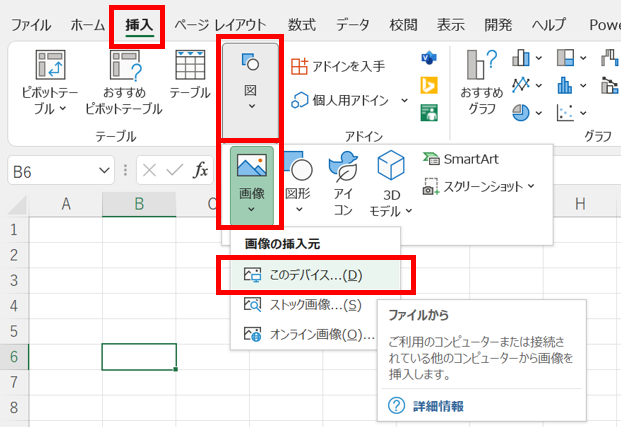
画像の貼り付けが完了しました。
(飯テロすみませぬ。)
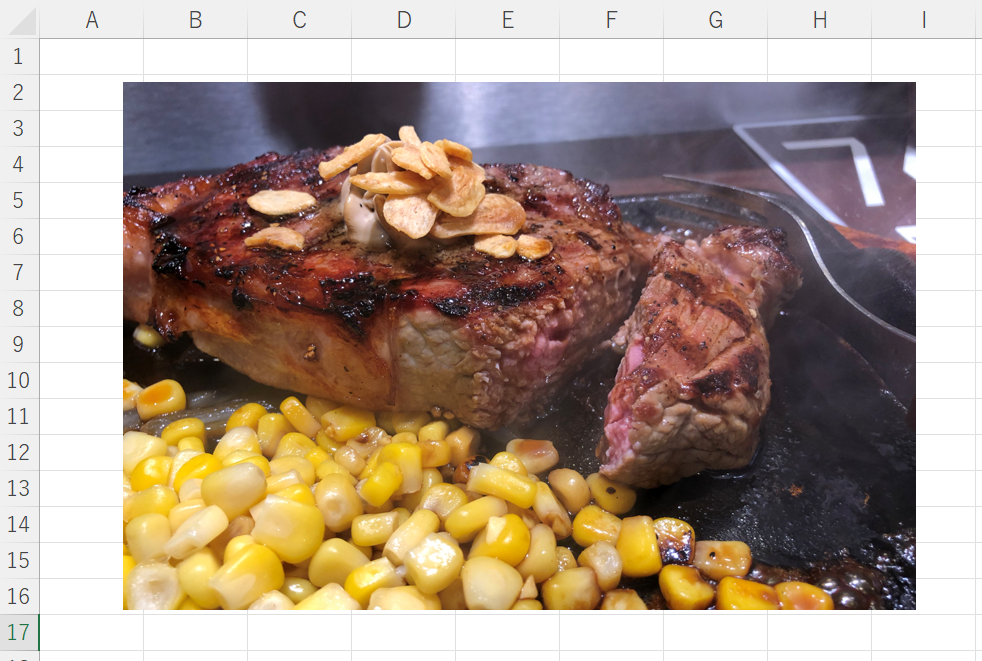
サイズは300gでした。
じゃなかった、2.51MB でした。
iPhoneで撮影した画像ですが、けっこう容量大きいですね。。。
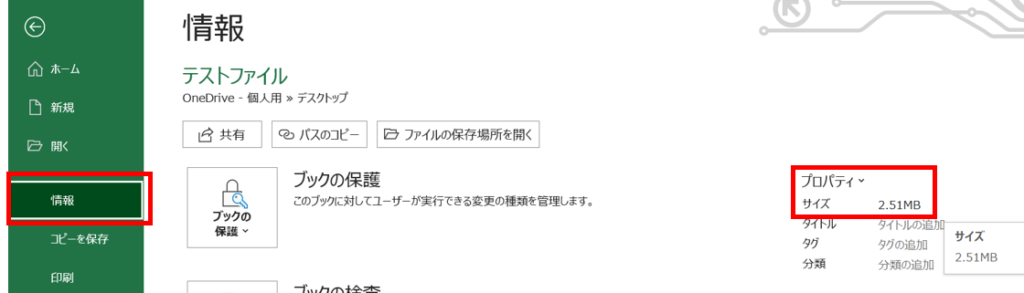
次に画像の圧縮処理を行っていきます。
今回は一気に画像を全部圧縮する方法をご紹介していきます。
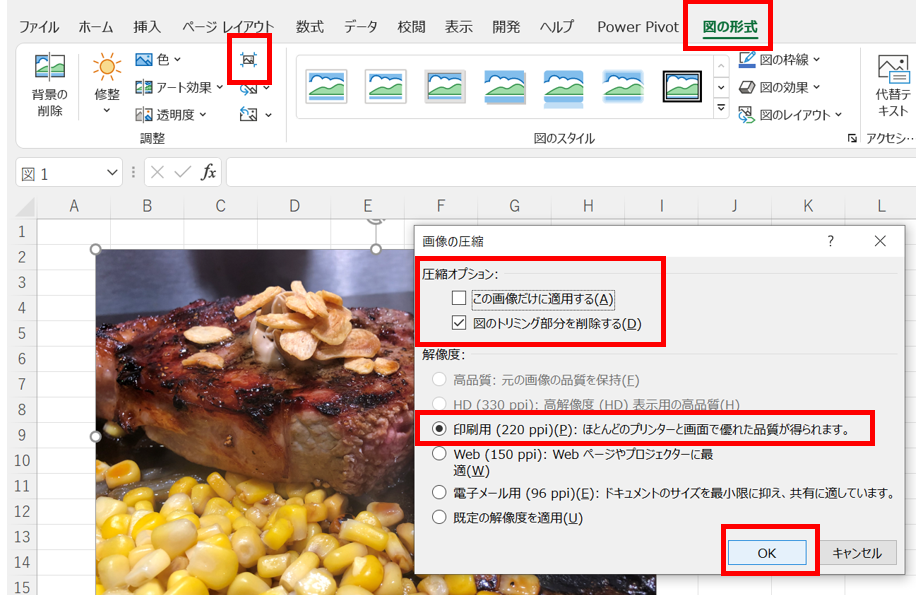
その場合、まずは、どれでも好きな画像をクリックで選択します。
「図の形式」→「画像の圧縮」の順にクリックします。
圧縮オプションで、「この画像だけに適用する」のチェックを外します。
これで、そのファイル上の全ての画像が圧縮の対象となります。
もしも、特定の画像だけを圧縮したい場合は、このチェックは外さないでください。
「図のトリミング部分を削除する」については、画像のトリミング調整が完了していれば、
チェックを入れたまま、トリミング調整が未完了の場合は、チェックを外してください。
解像度については、「印刷用」がおススメです。
画質はほとんど見た目には変わらずに、容量を落とすことができます。
それ以外だと、パッと見て分かるレベルで画像が荒くなってしまいます。
どれだけ容量が変わったか?
それでは、容量を再度確認してみましょう。
結果は、327KBです!
元々が1.52MBなので、約1/7まで容量を削減することができました。
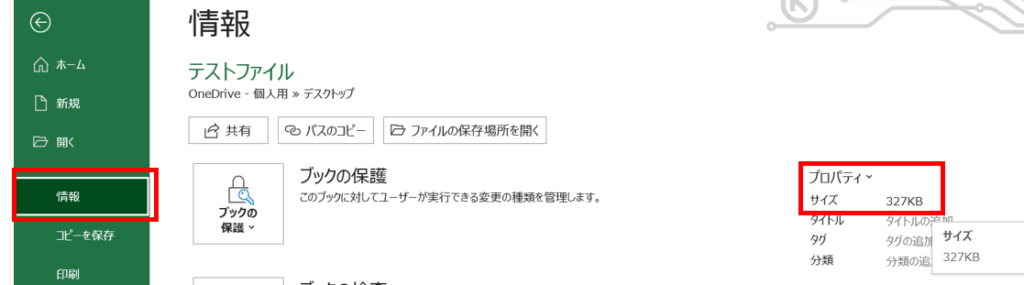
まとめ
いかがでしたでしょうか?
今日は画像をExcelに貼り付けて使用する際に、
画像を圧縮して容量を小さくする方法についてご紹介しました。
重くなったExcelを軽くして、日々のQOW(Quality of Working life)を
向上させていきましょう!
ではでは!