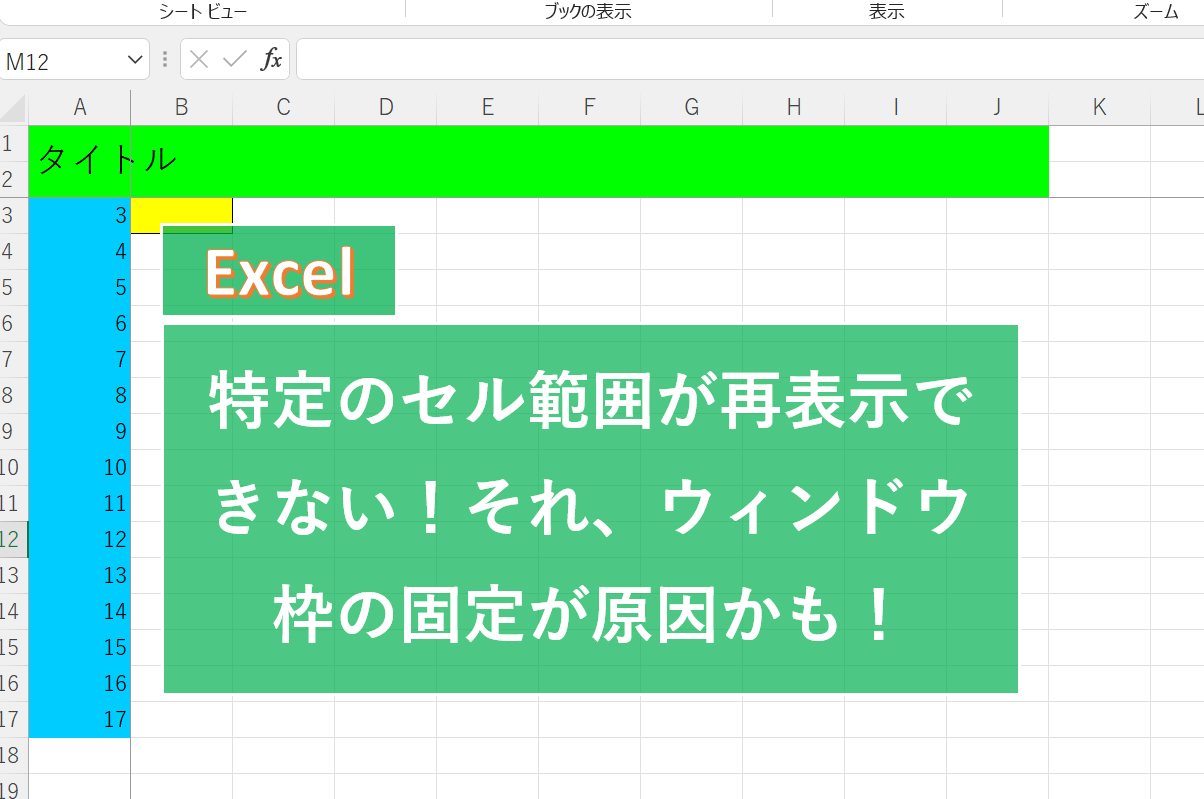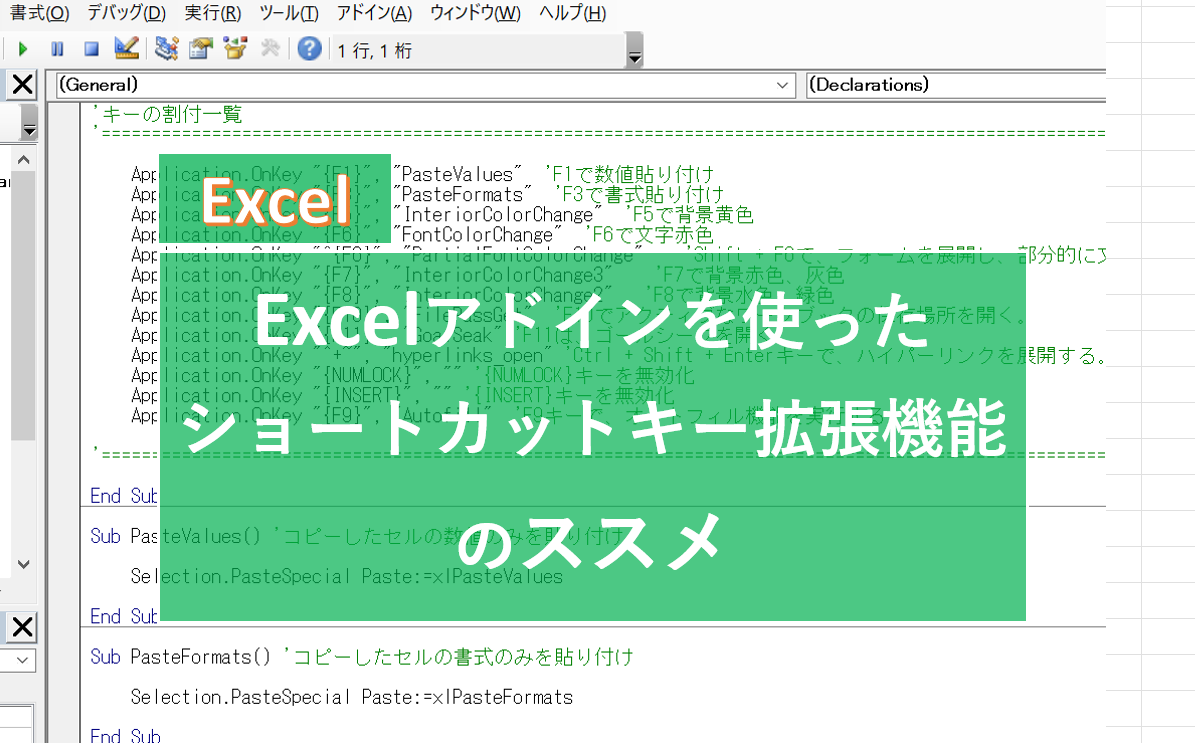他の人が作成したExcelファイルを開いたら、あれ? A~C列がないぞ。列の非表示かな? グループ化? いや違うなぁ。こんなときは「ウィンドウ枠の固定」がされている可能性があります! 今回は、こんな問題を解決するための記事です。
(更新日:2022/01/07)
想定読者
「先輩が作成したExcelファイルを開いたら、A~C列がいない!」という方。
「後輩が作成したExcelファイルを見たら、1~3行目までが表示されない!」という方。
「Excelにおけるセルの非表示について、網羅的に知りたい!」という方。
この記事を書いた人
- Microsoft Certified Trainer 2021-2022(マイクロソフト認定トレーナー)
- MOS Excel 2019&365 Expert/Associate取得
解説
そもそも、セルの非表示方法は大きく分けて、3パターンあります。
① 非表示にしたセル範囲を選択 ⇒ 右クリック ⇒ 非表示
② データ(リボン) ⇒ アウトライン ⇒ グループ化
③ 表示(リボン) ⇒ ウィンドウ枠の固定 ⇒ ウィンドウ枠の固定
このうち、一番わかりづらいのが、③のウィンドウ枠の固定です。この機能によって、特定のセル範囲が非表示になっているときは、表示(リボン)⇒ウィンドウ枠の固定⇒ウィンドウ枠の固定の解除 を左クリックしてください。すると、さきほどまで見えていなかったセル範囲が表示されるようになったと思います。もしも、この方法で解決しない場合は、次の章を読み進めてください。

右クリック⇒セルの非表示
まず初めに、パターン①です。一番オーソドックスな方法なので、皆さんも使ったことあるのではないでしょうか? 非表示にしたいセル範囲を選択して、右クリック⇒非表示を左クリックしてください。
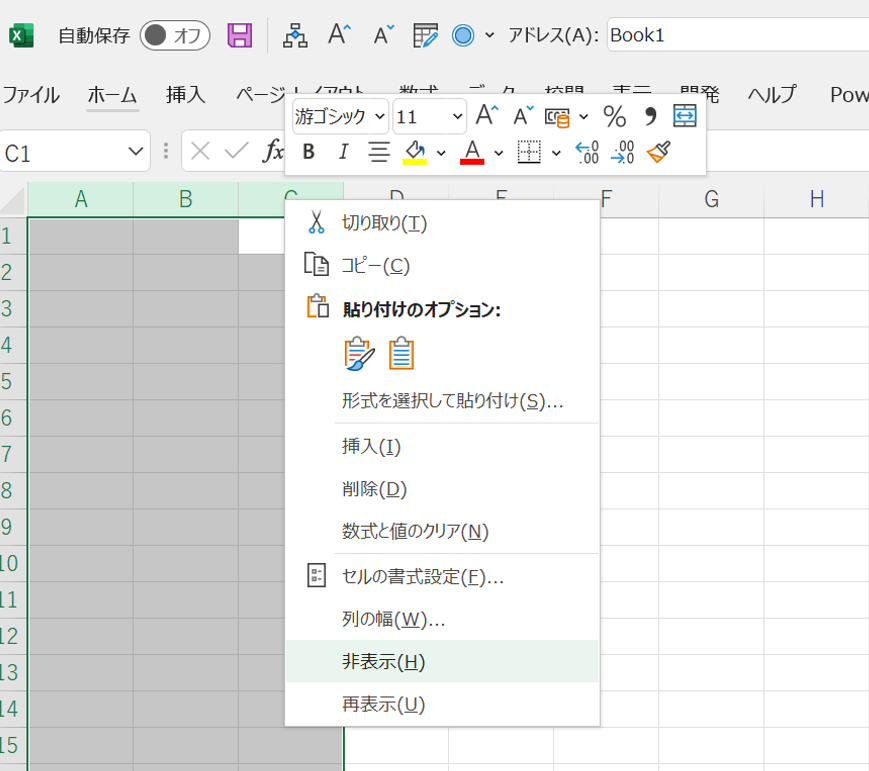
このパターン①でも、きれいにA~C列が消えました。
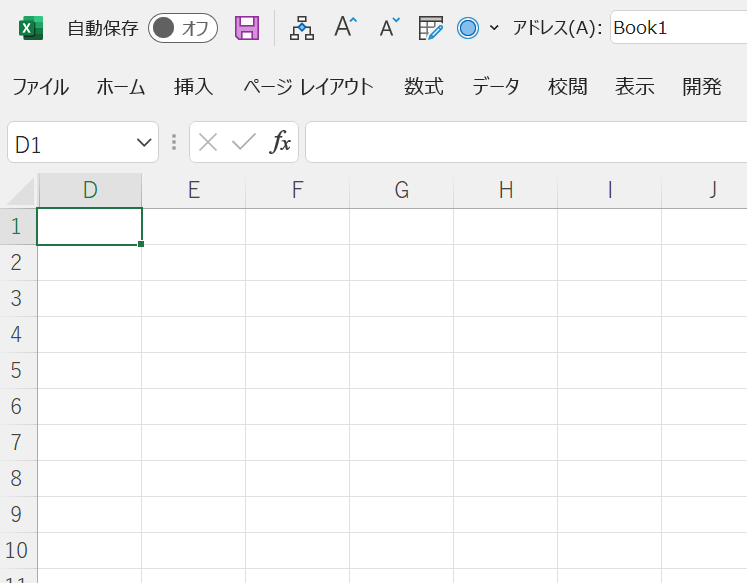
一度、非表示にしたセル範囲を再表示したときは、表示したいセル範囲を選択し、右クリック⇒再表示 を左クリックしてください。
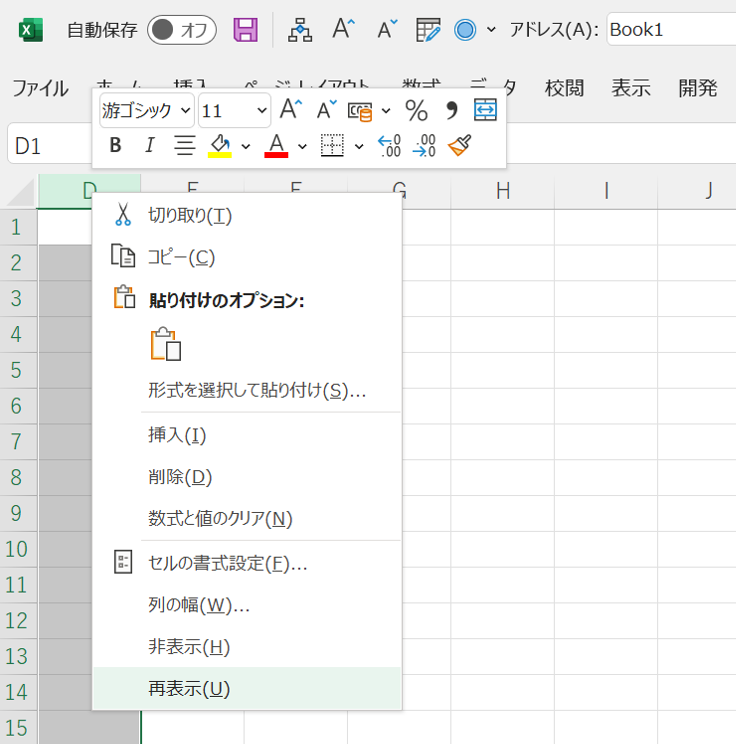
セル範囲のグループ化
次に、パターン②の「グループ化」です。非表示にしたいセル範囲を選択し、データ⇒アウトライン⇒グループ化⇒グループ化を左クリックします。
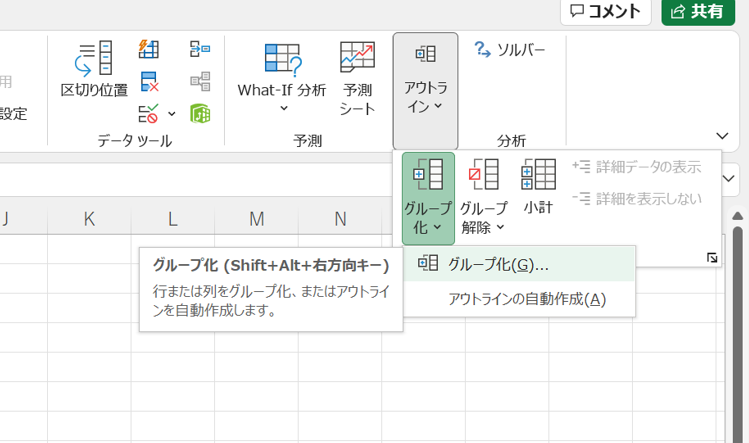
すると、マイナスの文字が記載されたボタンのようなものが、表示されます。このボタンを押すことで、一度非表示にしたセル範囲を再表示することができます。このグループ化のメリットは、見た目で非表示にしてあるセル範囲の存在が分かること、1クリックで、再表示することができるので、よく使われています。
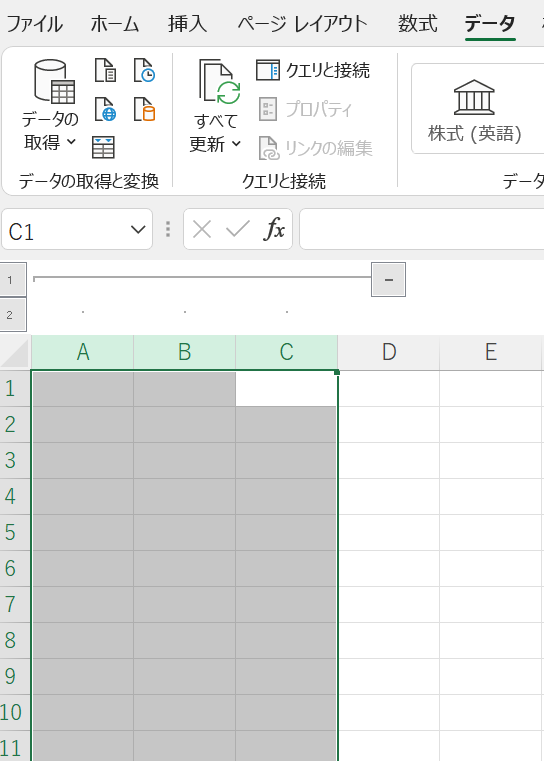
グループ化を解除したいときは、グループ化設定がされているセル範囲を選択し、データ⇒アウトライン⇒グループ化解除⇒グループ化解除 を左クリックしてください。
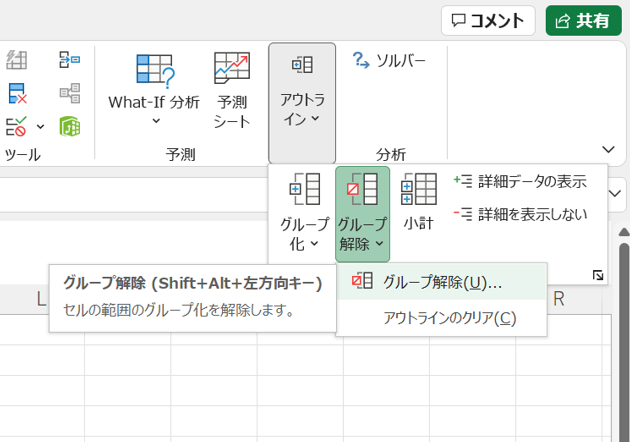
ウィンドウ枠の固定
最後に、パターン③のウィンドウ枠の固定です。1行目、2行目にタイトルが入力されており、下にスクロールしても、このタイトルを表示し続けたいときってありますよね。そんなときに、この方法を使います。
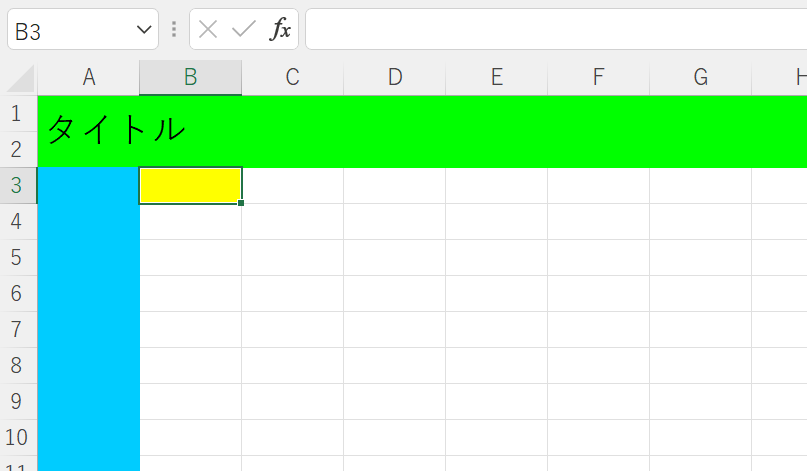
ウィンドウ枠の固定をするときは、現在アクティブになっているセルの「左端」と「上端」を基準に画面が固定されるイメージです。基準となるセルを選択した状態で、表示(リボン)⇒ウィンドウ枠の固定⇒ウィンドウ枠の固定 を左クリックしてください。

この状態で画面をスクロールしても、1行目~2行目が画面上に固定されたままになっていると思います。
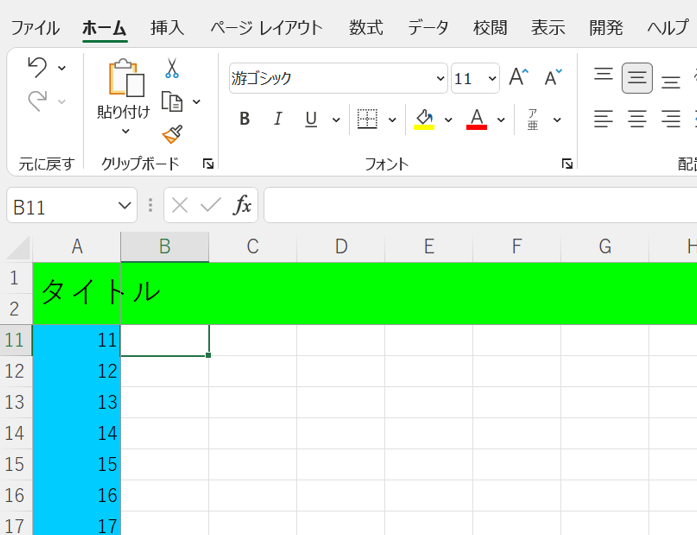
ウィンドウ枠の固定を解除するときは、表示(リボン)⇒ウィンドウ枠の固定⇒ウィンドウ枠の固定の解除 を左クリックしてください。
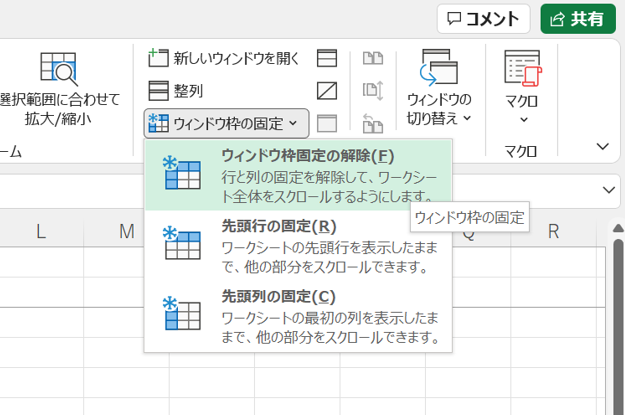
このウィンドウ枠の固定機能を使用する際、たとえば、A~C列が見切れている状態で、表示(リボン)⇒ウィンドウ枠の固定⇒先頭列の固定 を左クリックすると、D列が画面上に固定された状態になり、結果として、A~C列が画面から消えたように見えます。これがウィンドウ枠固定の罠です。
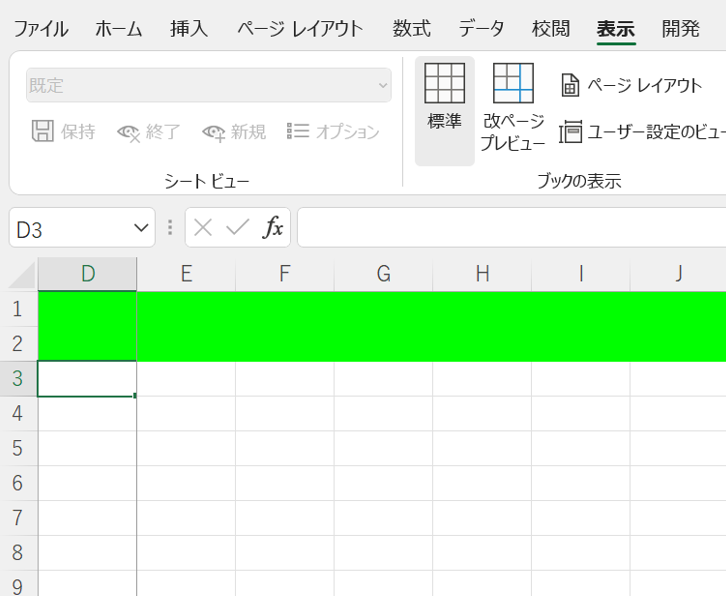
まとめ
いかがでしたでしょうか? 作業した人によってよく使う機能が違ったりするので、ある程度共通の編集ルールを事前に設けておくのがいいかもしれません。が、ずっと前からみんなで使っているファイルだと、そうもいかないときもあると思います。困ったときの参考になれば幸いです。
最後まで読んでくれてありがとうございます。
それではまた!