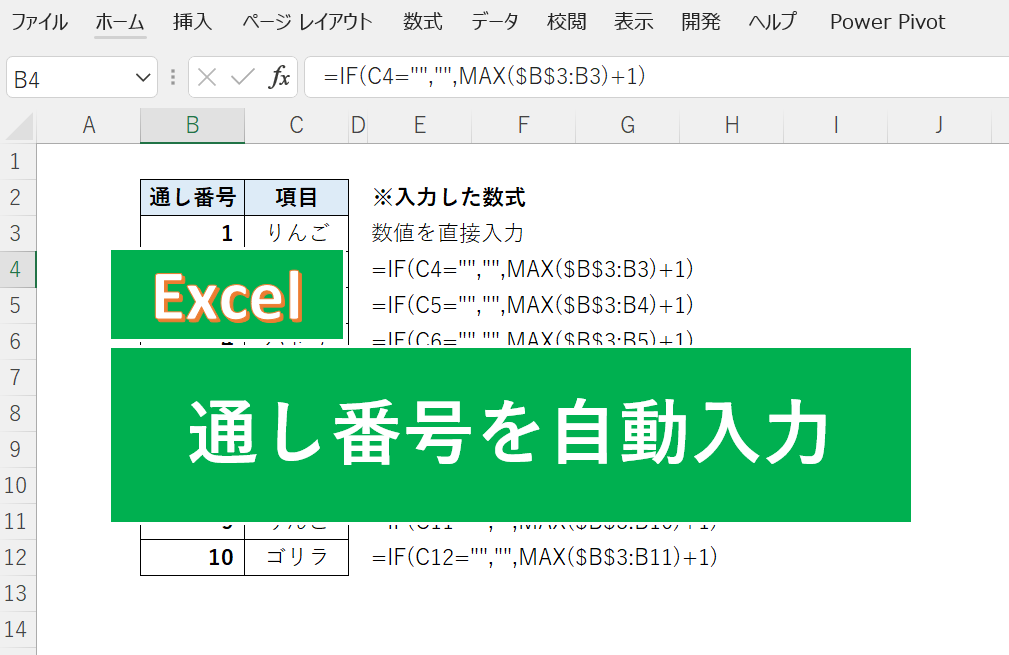(更新日:2022/02/06)
こんな記事です。
Excelの書式設定における「ユーザー定義」という機能を使うことで、思った以上に自由に書式を表現することができます。正の数なら青字、負の数なら赤字にしたり、3桁ずつ区切りカンマを入れたり、、、etc. 自分なりにアレンジすることもできるので、ぜひ試してみてください。
Contents
想定読者
「Excelの書式設定について知りたい!」という方。
「日付や曜日をうまく表示したいけど、うまくいかない。」という方。
書式設定の紹介
まずは、そもそも書士設定とは?というところから解説します。
「ホーム」→「フォント」→「表示形式」の順にクリックすると、
書式設定の画面が出てきます。(ショートカット:Ctrl + 1)
そこで、「分類」のうち、「ユーザー定義」を選択し、
「種類」の窓に設定を入力すると、
自分でアレンジした書式設定を使用することができます。
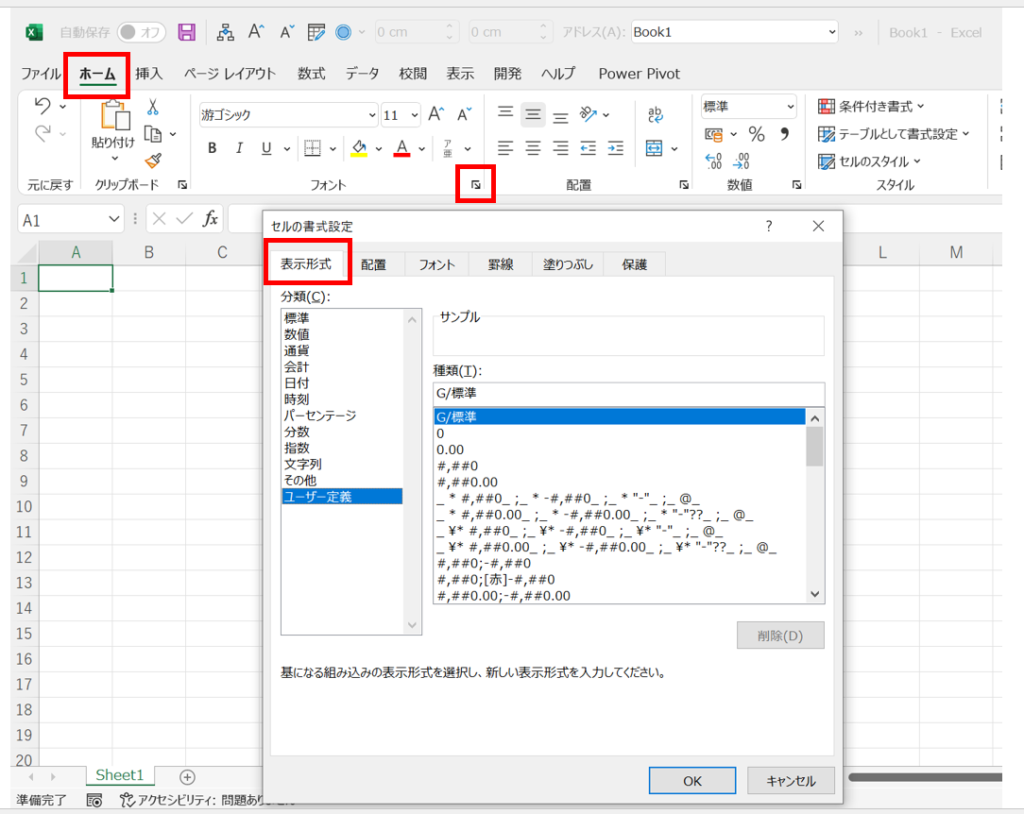
それでは、デフォルトの設定も含めて、いくつか例を紹介します。
[青]#,##0;[赤]-#,##0
- 数字を3桁区切りで表示
- 正の数はフォント青、負の数はフォント赤
- ゼロの場合はゼロ(0)と表示(1の位が0で)
例:
10,000
5,000
0
-5,000
-10,000
[青]#,###;[赤]-#,###
- 数字を3桁区切りで表示
- 正の数はフォント青、負の数はフォント赤
- ゼロの場合は非表示(1の位が#で)
例:
10,000
5,000
(0 = 空白)
-5,000
-10,000
[青]#,##0,;[赤]-#,##0,
- 数字を3桁区切りで表示
- 正の数はフォント青、負の数はフォント赤
- ゼロの場合はゼロと表示 (1の位が0で)
- 千の位から表示(ゼロの後ろにカンマで)
例:
10
5
0
-5
-10
[青]#,###,;[赤]-#,###,
- 3桁区切りで表示
- 正の数は青、負の数は赤
- ゼロの場合は非表示 (1の位が#で)
- 千の位から表示(#のうしろにカンマで)
例:
10
5
(0 = 空白)
-5
-10
;;;
データを非表示にする(割と便利)
日付の表示
[$-ja-JP]gge”年”m”月”d”日”;@
例:令4年2月6日
yyyy”年”m”月”d”日”;@
例:2022年2月6日
m”月”d”日”(aaa)
例:2月2日(水)
m”月”d”日”(aaaa)
例:2月2日(水曜日)
m/d(aaa)
例:2/2(水)
時刻の表示
hh:mm:ss
例:1:30:00(24時間を超えたら1時に戻る表示)
[hh]:mm:ss
例:25:30:00(24時間を超えた表示)
h”時”mm”分”ss”秒”
例:1時30分00秒
まとめ
いかがでしたでしょうか?
このほかにもまだまだ設定があるので、
ぜひ自分なりのユーザー設定を見つけてみてください。
ではでは!