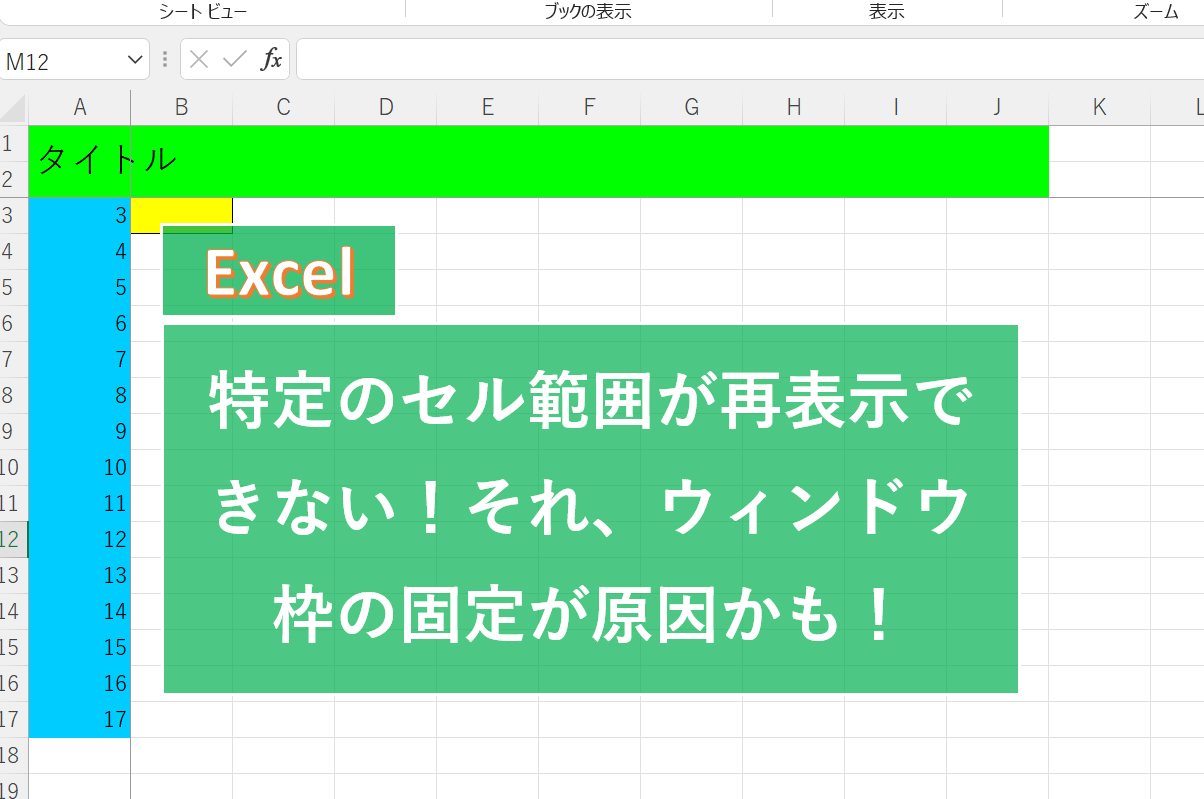パターン①:データ⇒重複の削除
重複の削除を行いたいセル範囲を選択し、
「データ」→「重複の削除」の順にクリックします。
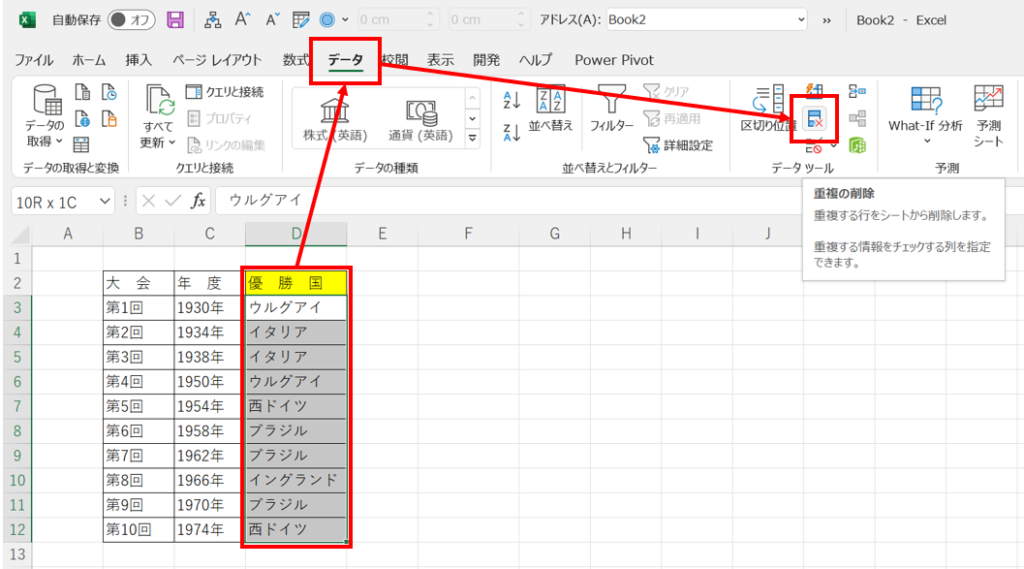
以下の警告が表示されたら、以下の基準を参考に判断してください。
ケース①:現在選択されている範囲に隣接するセルにもデータが入力されている場合、
それらのセルも重複データの削除対象としたい。
⇒ 選択範囲を拡張する
ケース②:現在選択されている範囲の中のみ、重複している値を削除する。
⇒ 現在選択されている範囲を並べ替える
ケースを選択したら、「重複の削除」をクリックしてください。
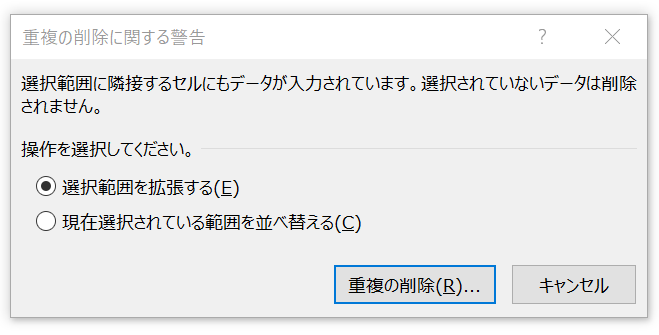
「選択範囲を拡張する」を選んだ場合は、以下のポップアップが表示されます。
この画面で、重複を削除する対象範囲を決定します。
今回のケースでは、D列(優勝国)のみを重複削除対象にしています。
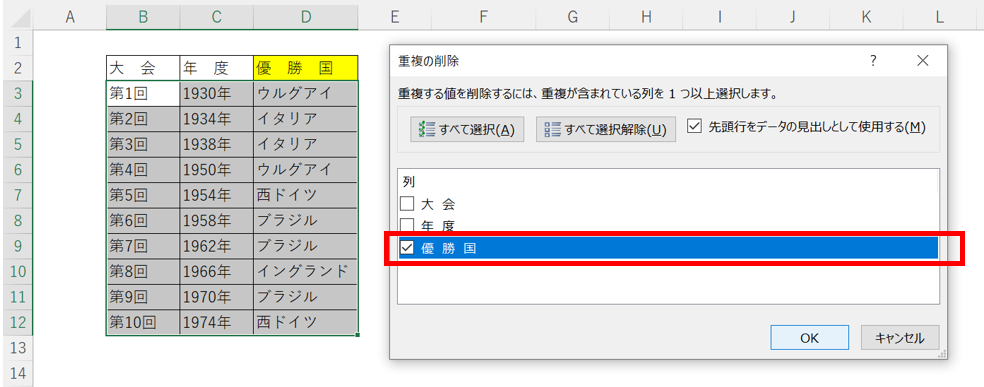
重複削除後の状態です。D列のデータのうち、50%は重複していたので、
重複するデータのうち1つが削除され、データ数が10⇒5個になっています。
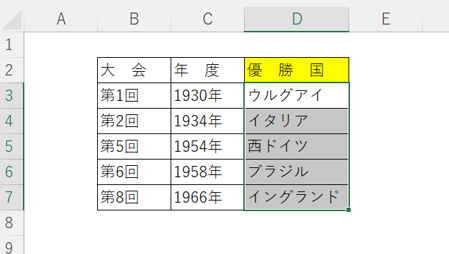
一方、「現在選択している範囲を並べ替える」を選んだ場合、
以下のように、D列のみが削られます。
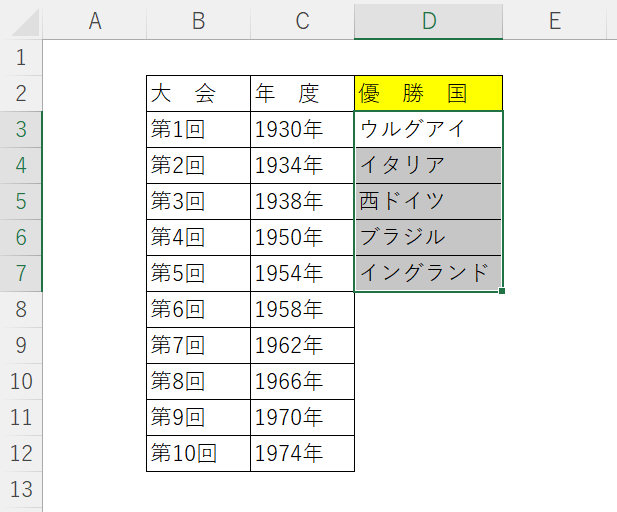
パターン②:UNIQUE関数
次はUNIQUE関数を使うパターンです。
整理したデータを表示したいセルを選択し、以下のように数式を打ち込みます。
= UNIQUE(重複データがあるセル範囲)
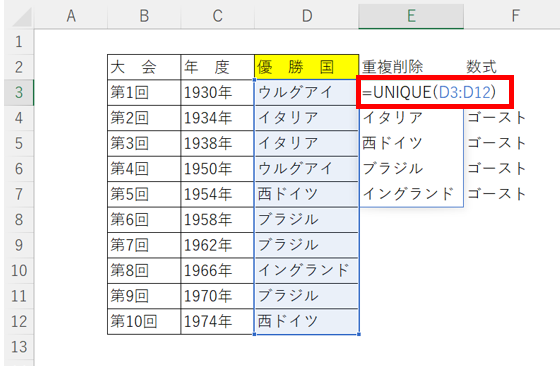
すると、以下のようにスピル機能を使って、
重複データを削除したあとのリストが表示されます。
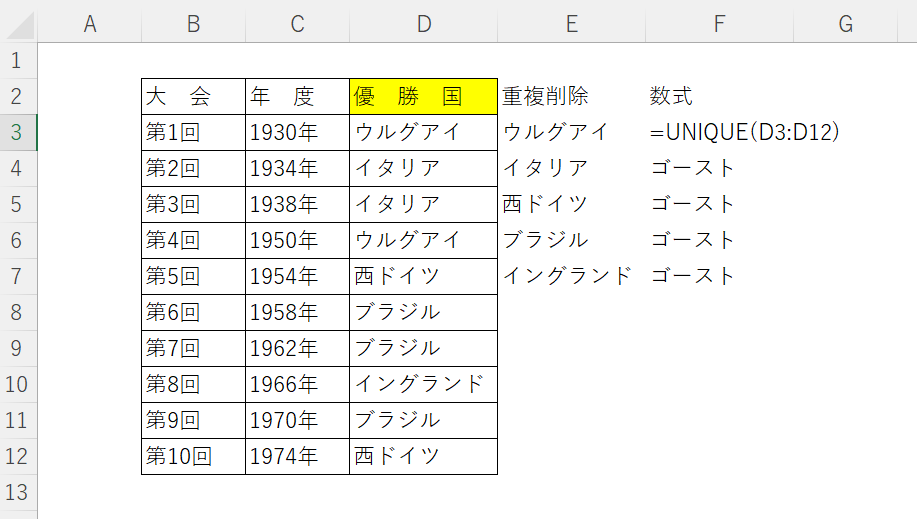
まとめ
いかがでしたでしょうか?
今回は重複データの削除方法について紹介しました。
目的によって2つのパターンを使い分けられるようにしておきましょう!
ではでは!