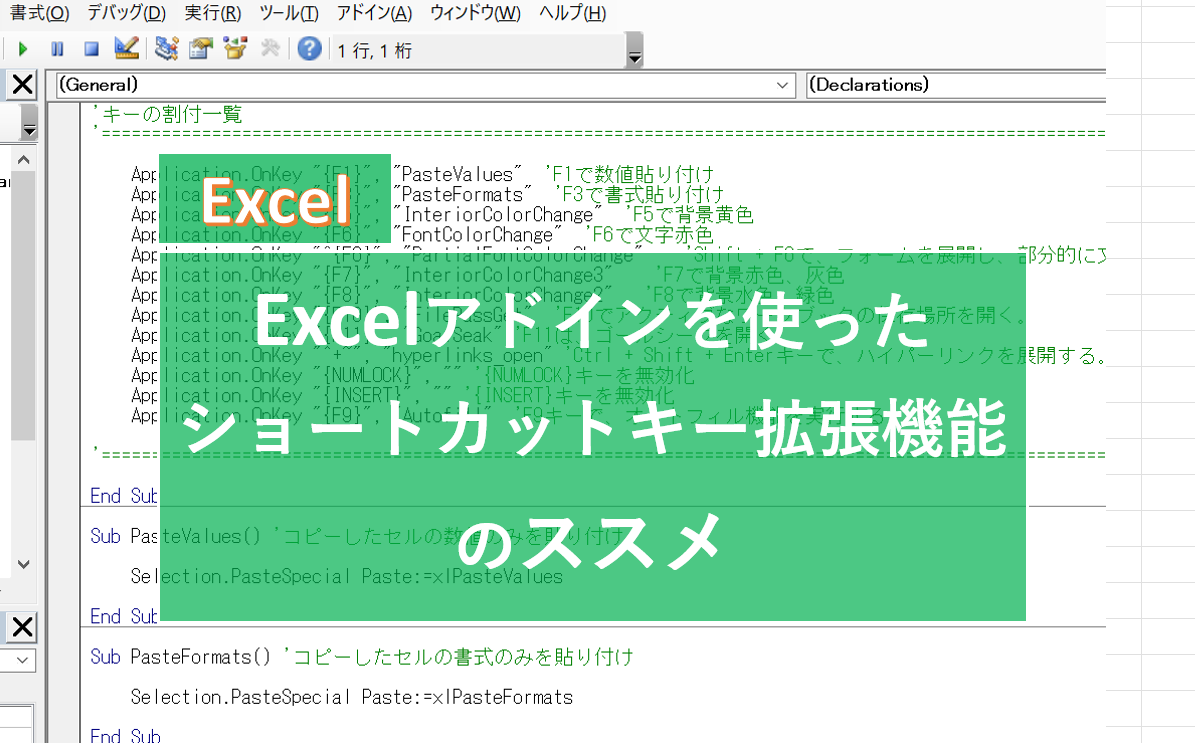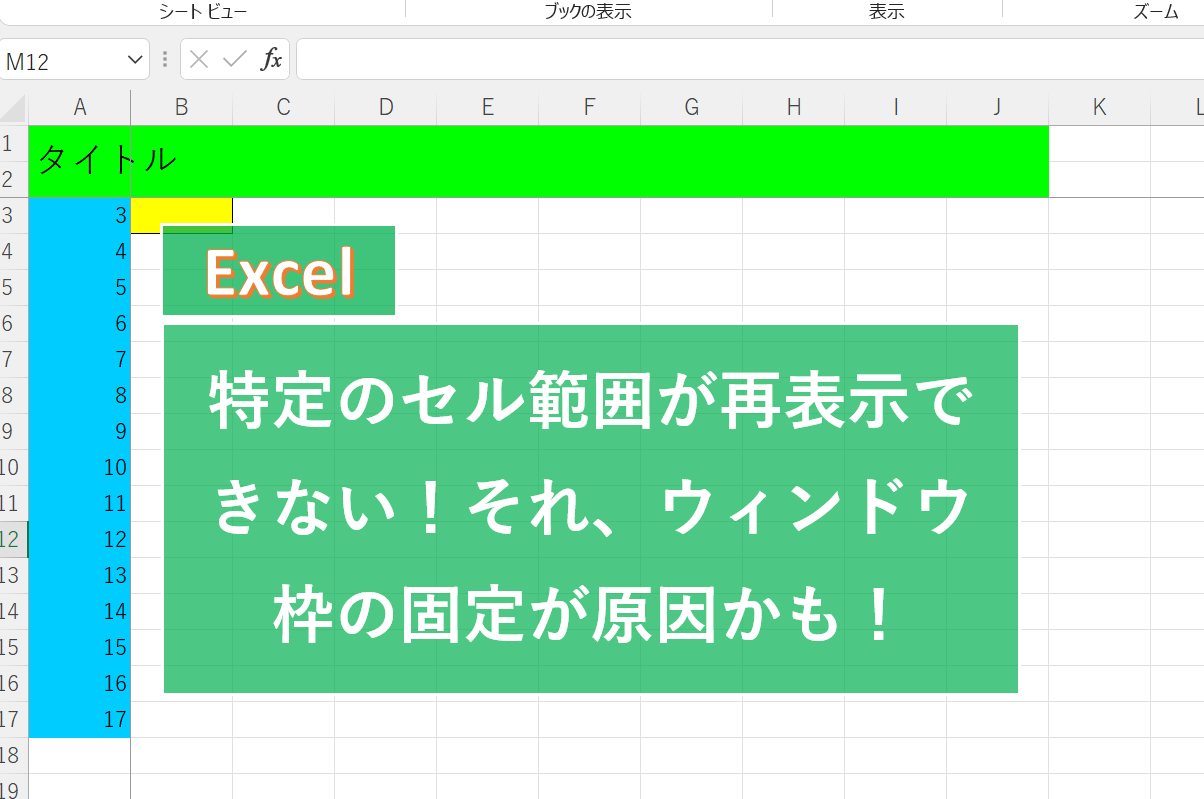(更新日:2022/01/29)
自分が実際によく使っている便利な色フィルターという機能を紹介します。あっ、こんなことできるんだ!という発見がきっとあると思うので、ぜひ、のぞいてみてください。
想定読者
「Excelのフィルター機能についてもっと知りたい!」という方。
「日々のExcel作業をもっと簡単にしたい!」という方。
セルの背景色でソート
以下のような表について操作してみます。
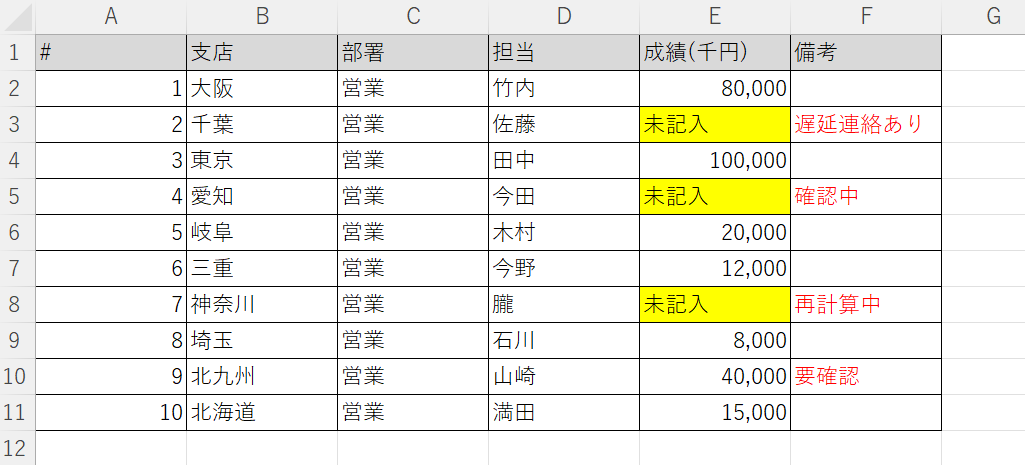
まずは、見出し行にフィルターを設定しましょう。
A1~F1を範囲選択して、[Ctrl + Shift + L]がフィルター追加のショートカットです。
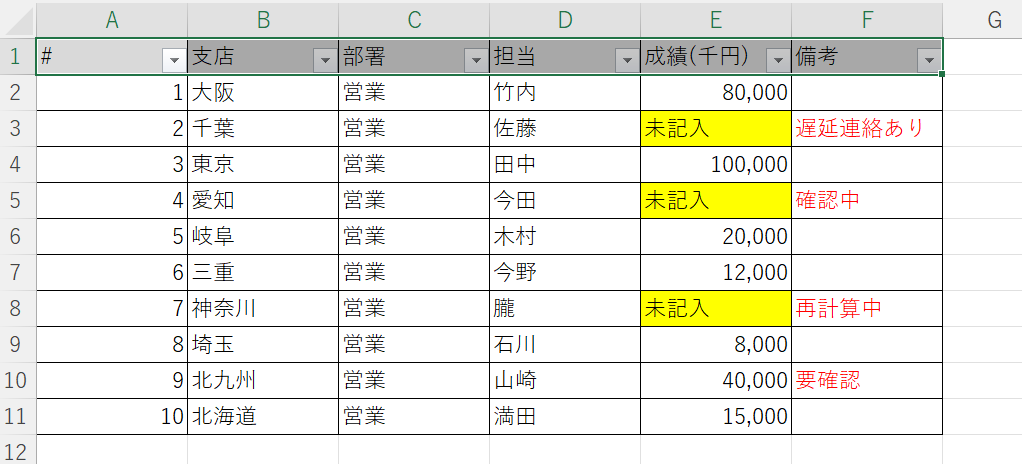
リボンの[データ]タブから、[フィルター]をクリックしてもOKです。
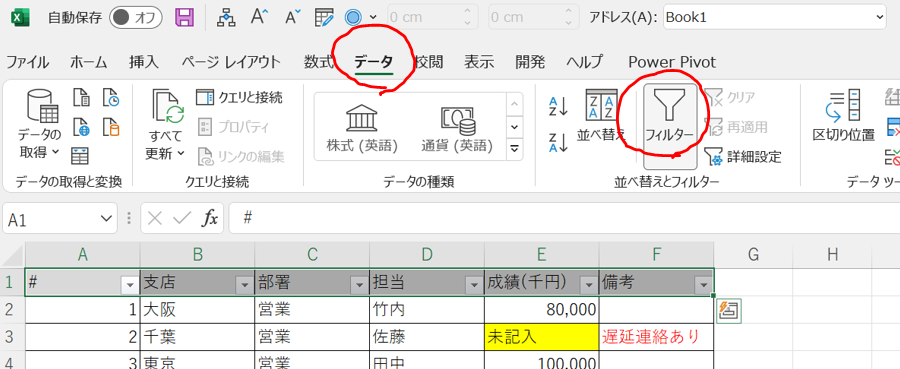
フィルターが設定できたら、E1セルを選択した状態で、[Alt + ↓]を押します。
すると、プルダウンが展開します。(下向き▽をクリックでもOK)
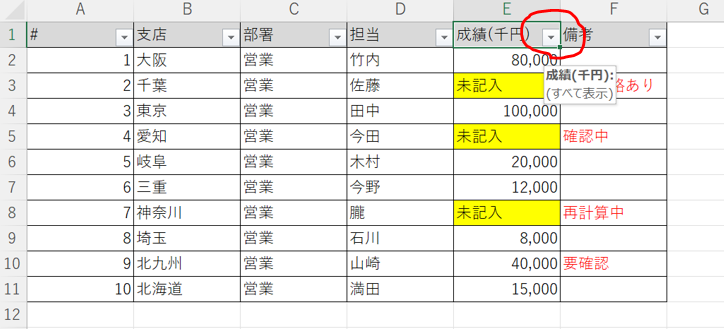
[I(アルファベットのアイ)、Enter] の順にキーを押すと、
黄色で塗りつぶされたセルだけをソートすることができます。
なお、[色フィルター]→[セルの色でフィルター(黄色)]の順にクリックでもOKです。
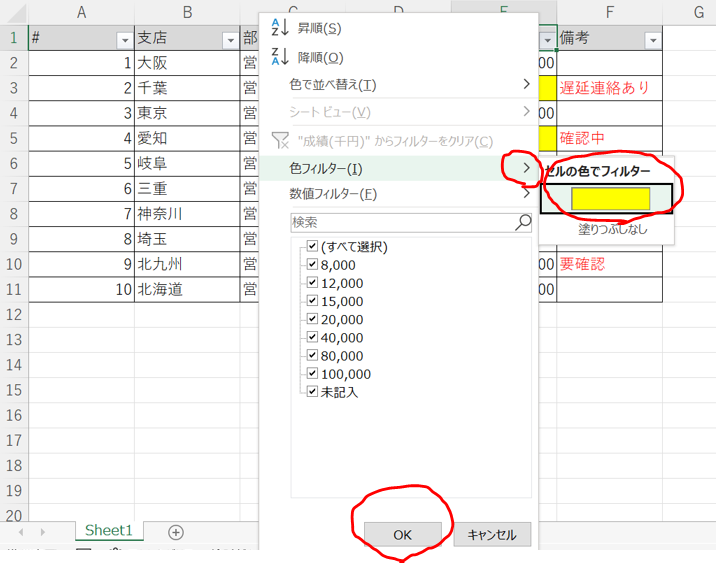
できました! こんな風に、黄色で塗りつぶされたセルだけがソートされました。
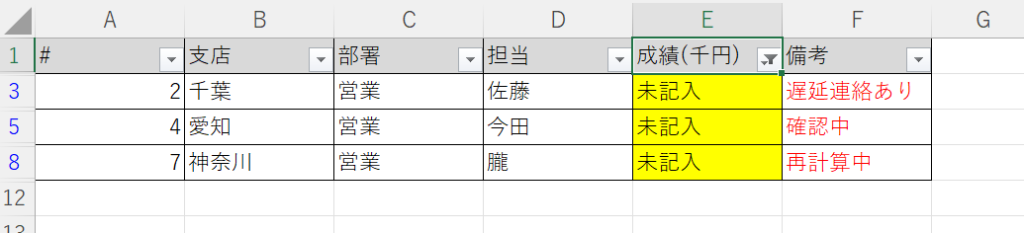
文字の色でソート
続いて、文字の色でソートしてみましょう。
基本的な手順はさきほどと同様です。
今回は、F1セルのプルダウンから操作します。
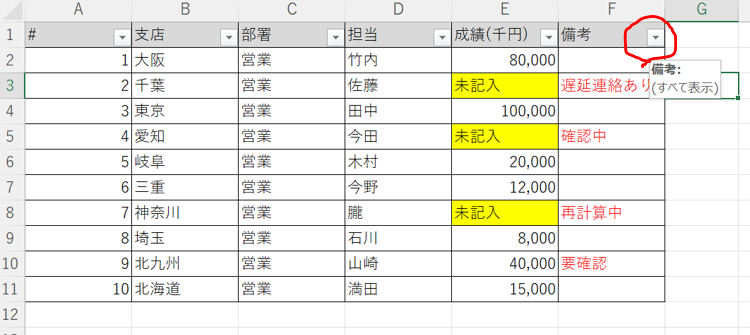
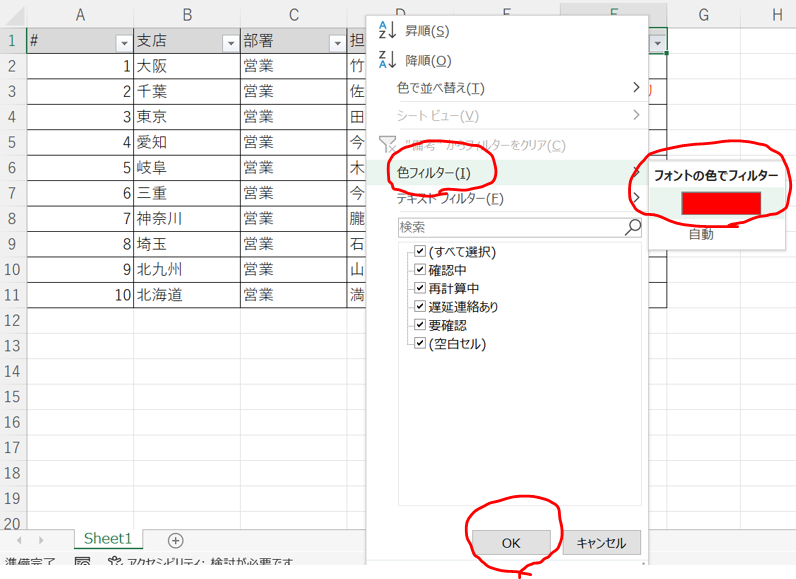
完成です!
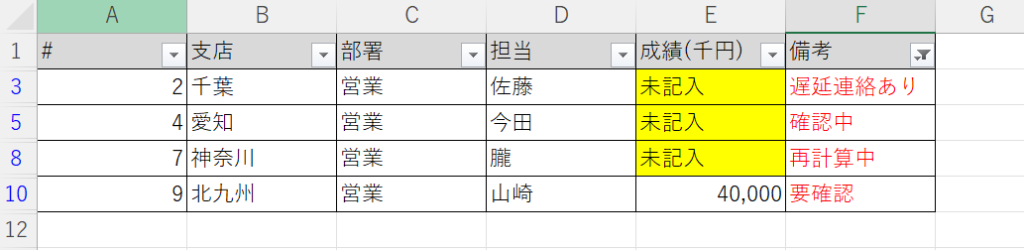
まとめ
いかがでしたでしょうか?
セルの塗りつぶしやフォントの色変えショートカットと組み合わせると最強です。
ぜひ、こちらの記事を参考にして、Excelアドインを追加してみてくださいね。
ではでは!