(更新日:2022/02/15)
Excelでプルダウンの中から値を入力したいとき、データの入力規則という機能を使います。この記事では、データの入力規則において、リスト作成から、リストの編集まで、さくっとこなせるテクニックを紹介します。
想定読者
「リストの中から、プルダウンを使って値をしたい!」という方。
「プルダウン上の値リストへの項目追加方法が分からない。」という方。
データの入力規則とは?
指定した値リストや特定のルールに則った値のみを入力するように規制をする機能です。
まずは成果物のイメージを共有します。
黄色セル(D3)に値を入力する際、リスト(B3:B7)にある値をプルダウンから選択して、
入力することができます。
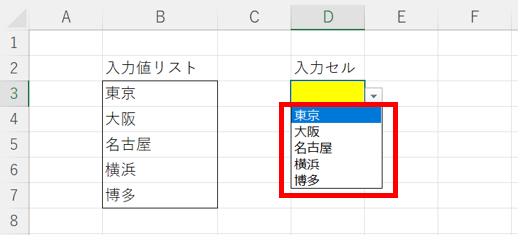
それでは、設定方法です。
入力規則を設定したいセルを選択します。(今回は、D3セル)
続いて、「データ」→「データの入力規則」の順にクリックします。
※ショートカットキー:Alt → A → V → V (使用を強く推奨します)
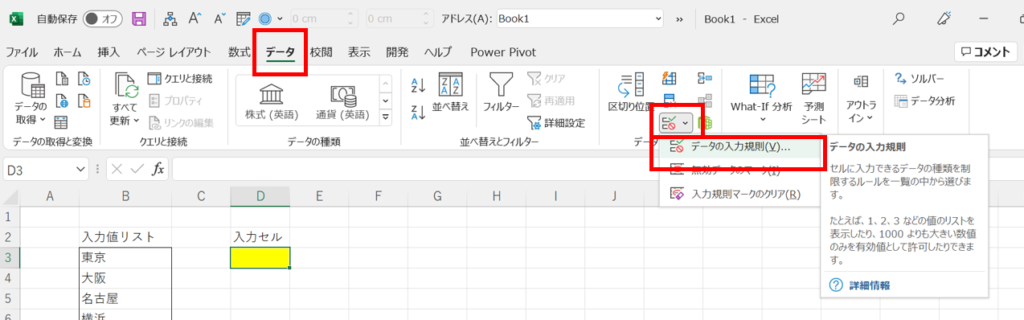
続いて、
「設定」→「入力値の種類:リスト」→「元の値:$B$3:$B$7」→「OK」とします。
なお、元の値については、「東京,大阪,名古屋,横浜,博多」のように、入力窓に
直接候補を打ち込むことも可能です。

これで入力規則の設定ができました。
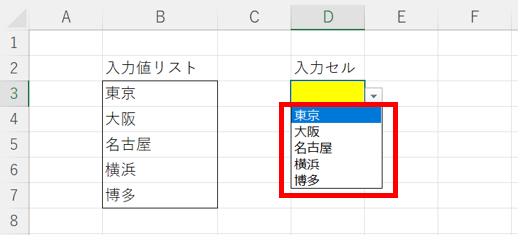
入力候補リストへの追加(裏ワザ)
入力値リストを選択(一部でも全体でもOK)し、テーブルの作成を行います。
テーブルに変換するときは、Ctrl + T で実行可能です。
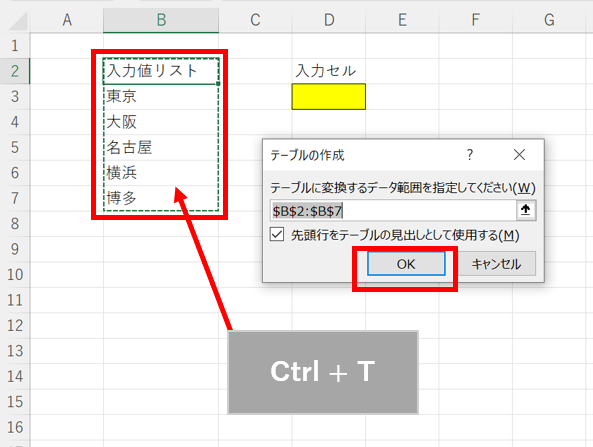
入力値リストの最終値に、函館を追加します。
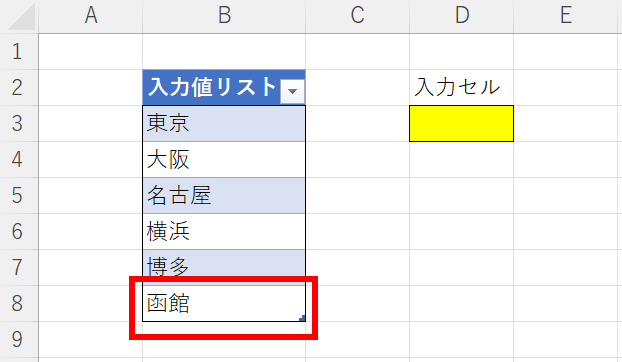
すると、入力セルのプルダウンリストに、函館が追加されました!
このように、候補値リストをテーブル化しておくことで、自動的にプルダウンに候補が
追加されます。
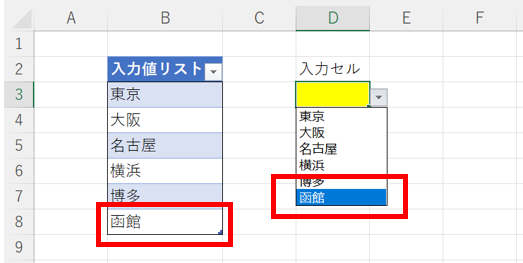
まとめ
いかがでしたでしょうか?
今回は、データの入力規則について、設定方法を簡単にまとめてみました。
適切ではないデータが入力されないためのフールプルーフの考え方です。
事前に入力値リストをテーブル化しておくと、あとが楽なので
ぜひ、うまく設定して、手軽にプルダウンから入力できるようにしておきましょう!
ではでは!











