(更新日:2022/02/07)
Excelで作成した資料を印刷する際、なかなかうまく1ページに収めることができず、イライラした経験はないでしょうか?そんなときに、サクッと資料を1ページに収めて印刷する方法を紹介する記事です。
想定読者
「Excel資料を1ページにまとめて印刷したいけど、うまくいかない。」という方。
「印刷範囲の細かい調整方法が分からない。。。」という方。
印刷範囲の設定
今回は、以下のような50人分の人事データを使って、
印刷範囲の設定方法を解説します。
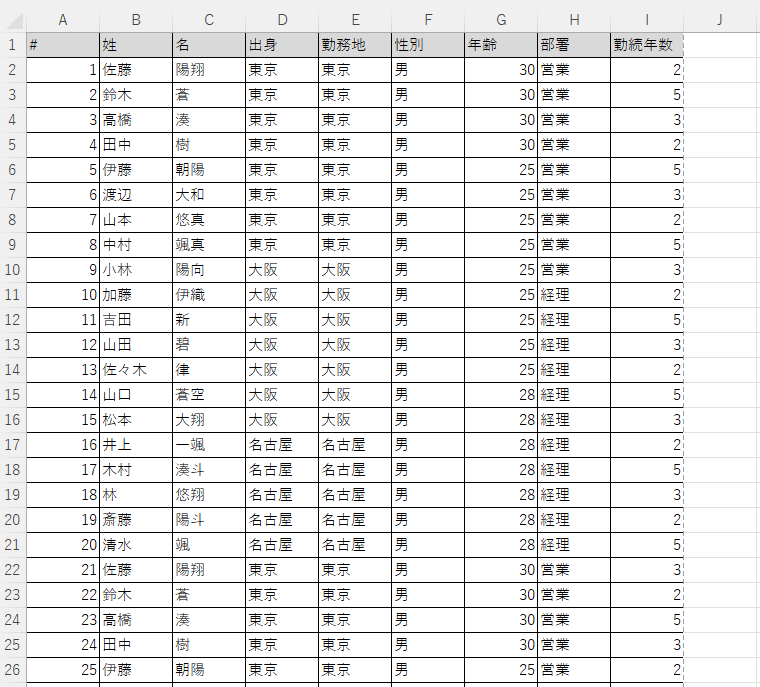
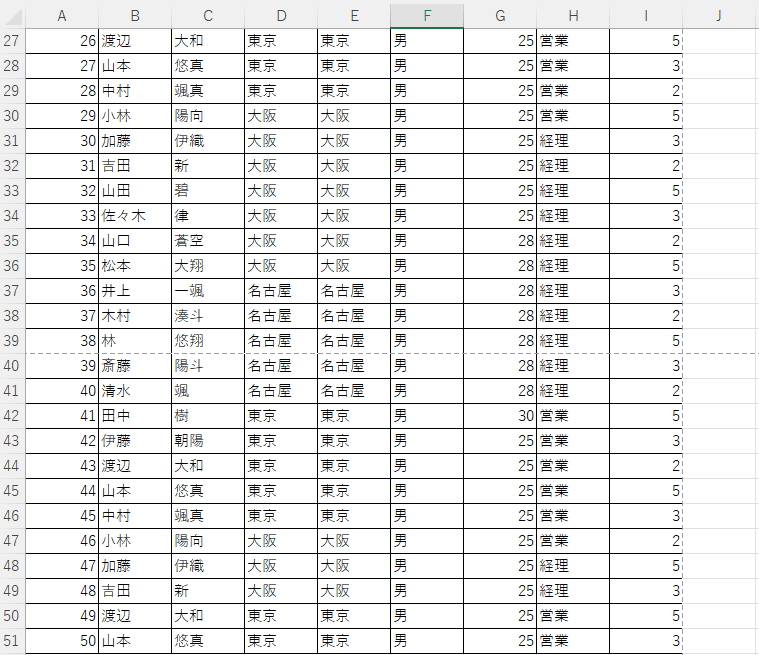
まず初めに、このデータをそのまま印刷しようとすると、
ページが上下2枚に分かれてしまいます。
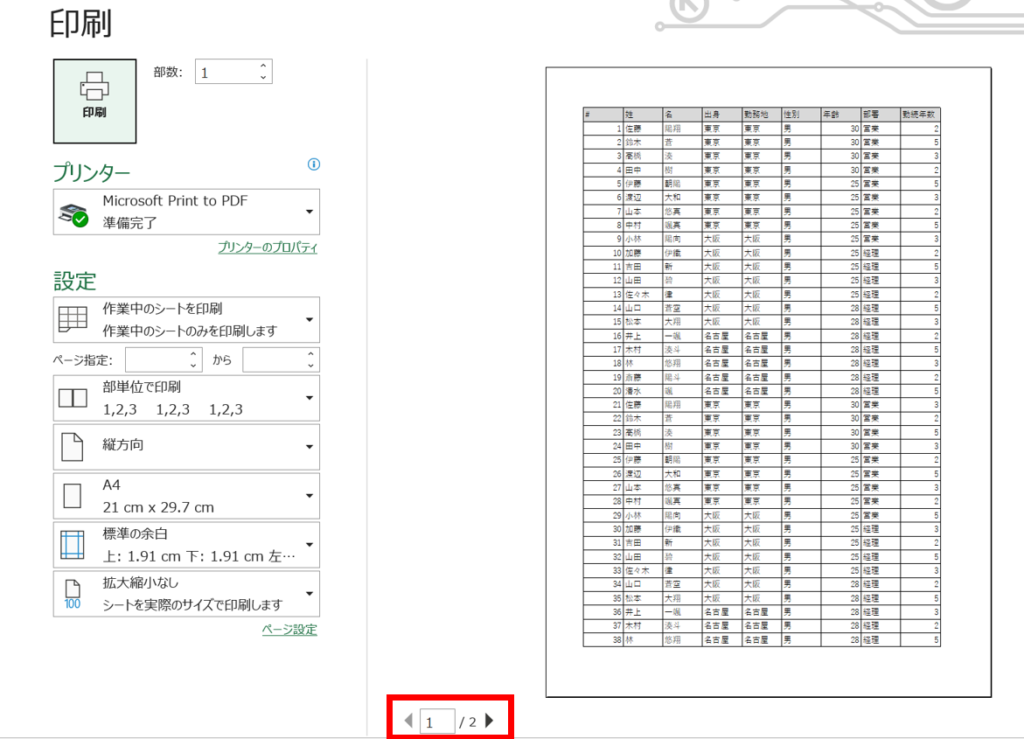
そこでまずは、「表示」→「改ページプレビュー」の順にクリックしてください。
(ショートカットは、Alt → W → I です。)
すると、以下のように印刷範囲が青枠で囲まれて表示されます。
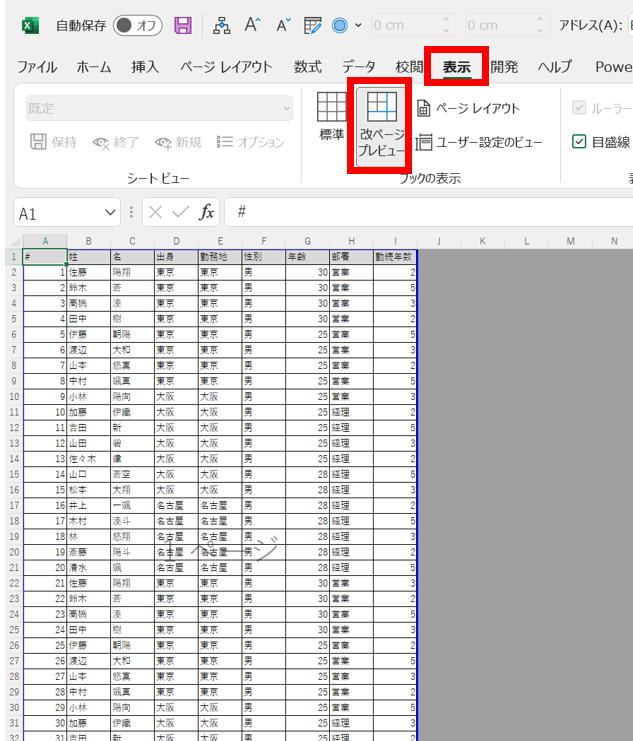
よく見てみると、39行目と40行目の間に、青い点線があるのが分かります。
これが、印刷時の1ページ目と2ページ目の境界線です。

この境界線を印刷範囲の最下部までドラッグします。

すると、印刷範囲を1ページに収めることができました!
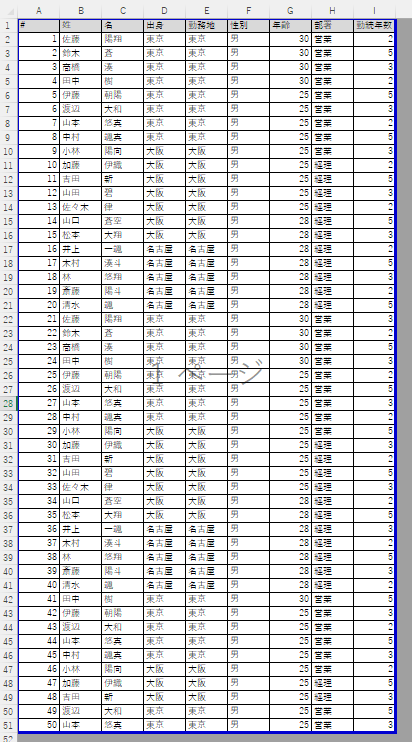
別の方法も紹介します。
「ページレイアウト」→「縦:1ページ」の順に選択します。
すると、先ほどと同じように、印刷範囲(縦方向)を1ページに収めることができました!
横方向にも1ページに収めたいときは、「横:自動」を「横:1ページ」に変更します。

まとめ
いかがでしたでしょうか?
印刷範囲の調整方法をきちんと理解し、印刷時のイライラとおさらばしましょう!
ではでは!











